AutoCADでは、自分好みのタイトルブロックを作って、テンプレートとして保存することができます。
また、AutoCADが提供しているテンプレートを使うこともできますし、ウェブ上にアップロードされているテンプレートをダウンロードして使うこともできます。
この記事では、一からタイトルブロックを作成する方法やAutoCADが提供しているテンプレートを使用して、図面を書いていく方法を紹介していきます。
まずは自分好みのタイトルブロックを作成する方法から紹介していきますね。

初心者の方向けのAutoCAD講座
初期設定から、作図、編集、印刷まで
AutoCADを使いこなすことで、あなたの図面作成能力を大幅に向上させましょう!
講座をチェックしてみる実務で必要な最低限のスキルを身につける
AutoCADでタイトルブロックを作る
タイトルブロックの枠を作る
まず初めに、注意していただきたいのは、タイトルブロックは会社によってデザインがかなり変わってきます。ですので、この章で紹介するタイトルブロックと会社で作りたいタイトルブロックの見た目が全然変わってしまう可能性があります。
ですが、それでも全然かまいません。この章でお伝えしたいことは、タイトルブロックの作り方の手順です。これをしっかり理解することでご自身の作りたいタイトルブロックをカスタマイズできるようになります。
では早速行きましょう。
今回は、図面を書くときによく用いられるA1サイズのタイトルブロックを作っていきます。
まずは、ホームタブの作成パネルから長方形ツールを選択します。
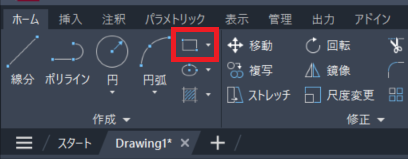
図面のどこでもいいので、クリックして、「@841,594」と入力し、Enterを押します。すると、A1サイズの長方形が表示されます。
次に、ホームタブの修正パネルからオフセットツールを選択します。オフセットを選択したら、10と入力し、クリックします。次に、先ほど作成した長方形をクリックし、長方形の内側でクリックします。
すると以下のような見た目になります。
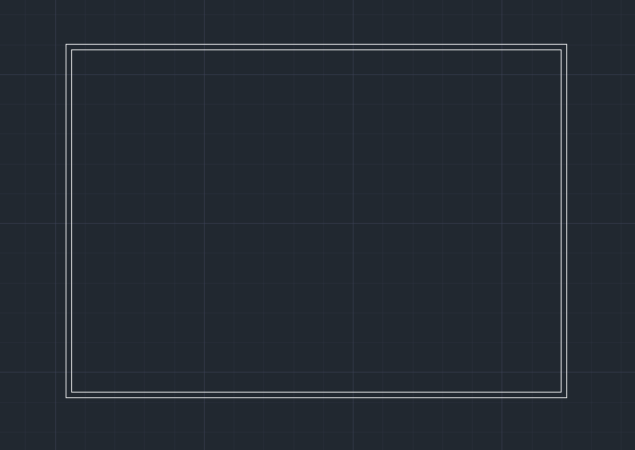
次に内側の長方形を4本の線分に分解していきます。修正パネルの分解ツールを選択し、内側の長方形をクリックし、Enterを押します。これらの線分をオフセットしながら、タイトルブロックを作っていきます。
修正パネルからオフセットツールを選択し、120と入力し、Enterを押します。次に、内側の長方形の底辺を選択し、上方向にオフセットするようにクリックします。
もう一度オフセットツールを選択し、10と入力し、Enterを押します。次に、さっきオフセットで作成した線分を選択し、上方向にオフセットするようにクリックします。
以下の動画を参考にしてください。(動画には音声、字幕がありません。)
もう一度オフセットツールを選択し、380と入力し、Enterを押します。次に内側の長方形の右辺を選択し、内側にオフセットします。
もう一度オフセットツールを選択し、230と入力し、Enterを押します。次に、さっきオフセットした線分を選択し、左側にオフセットします。
さらにもう一度オフセットツールを選択し、10と入力し、Enterを押します。次に、さっき作った2本の線分を順にクリックし、右側にオフセットします。
以下の動画を参考にしてください。(音声、字幕はありません。)
次に、修正パネルからトリムツールを選択し、オフセットによりできたいらない線を取り除いていきます。以下の画像のような見た目になるように、トリムしてください。
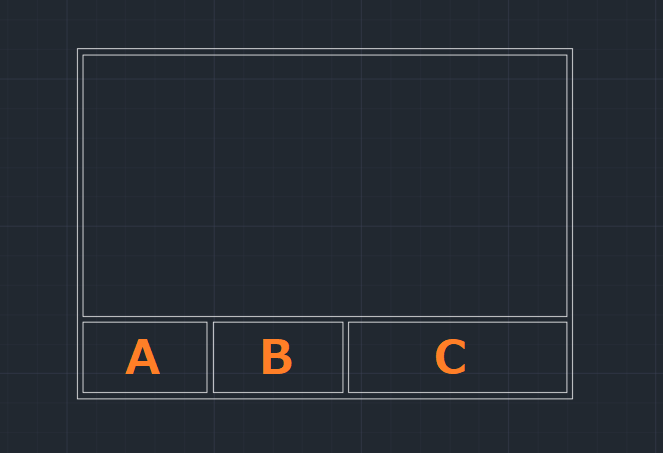
次は、左下の長方形Aを編集していきます。わかりやすいように、上の画像のようにA、B、Cと名前を付けました。
修正パネルのオフセットを選択し、24と入力し、Enterを押します。次に長方形Aの上辺をクリックし、24の間隔で、下方向に4本オフセットします。
次に、オフセットを選択し、20と入力し、Enterを押します。長方形の左辺をクリックし、内側にオフセットします。
もう一度オフセットを選択し、110と入力し、Enterを押します。今オフセットした線をクリックし、右側にオフセットします。
最後にオフセットを選択し、30と入力し、Enterを押します。今オフセットした線をクリックし、右側にオフセットします。
すると、以下のような見た目になります。
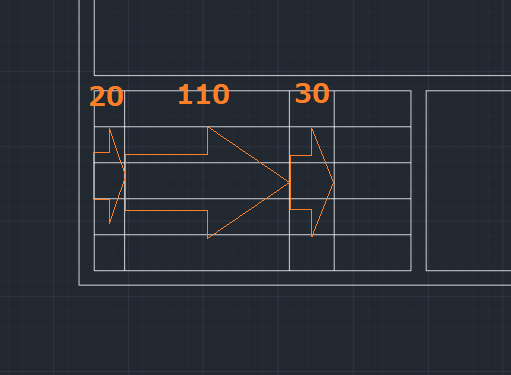
最後にいらない部分をトリムしていきましょう。
修正パネルからトリムを選択し、下図のようになるように見た目を整えていきます。
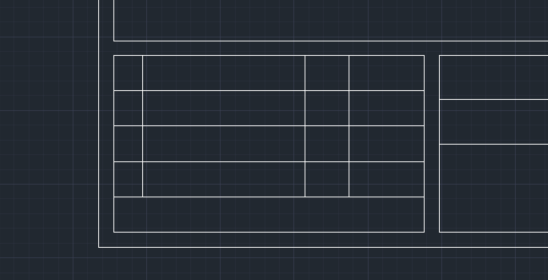
次は図のBの長方形を編集していきます。
オフセットを選択し、30と入力し、Enterを押します。次に、長方形Bの上辺をクリックし下方向に2回オフセットしていきます。
すると下図のような見た目になります。
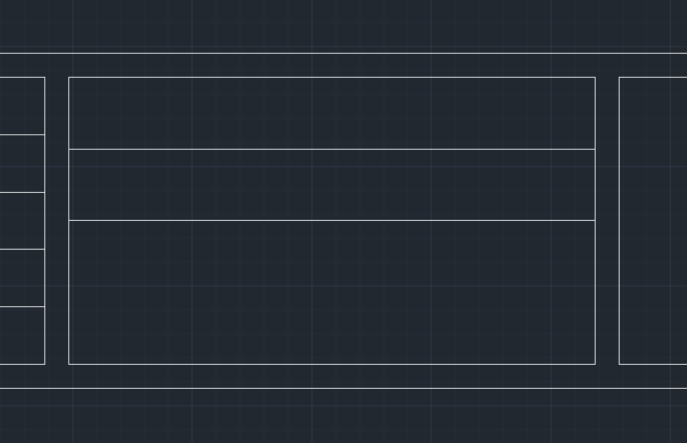
次に長方形Cの編集をしていきます。
オフセットを選択して、140と入力し、Enterを押します。次に長方形Cの左辺をクリックし、右方向にオフセットします。
もう一度オフセットを選択し、90と入力し、Enterを押します。次に、今オフセットで作成した線分をクリックし、下方向にオフセットします。
もう一度オフセットを選択し、50と入力し、Enterを押します。次に、今オフセットで作成した線分をクリックし、下方向にオフセットします。
もう一度オフセットを選択し、30と入力し、Enterを押します。次に、長方形Cの上辺をクリックし、下方向にオフセットします。
もう一度オフセットを選択し、50と入力し、Enterを押します。次に、今オフセットで作成した線分をクリックし、下方向にオフセットします。
すると下図のような見た目になります。
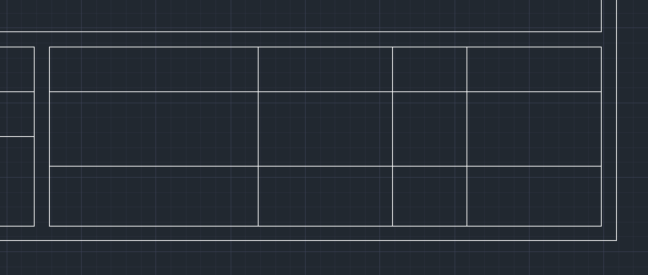
次に、長方形Cのいらない部分をトリムしていきます。
修正パネルからトリムを選択し、下図のようになるように、見た目を整えていきましょう。
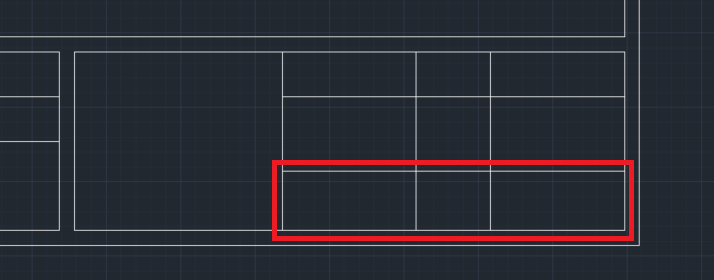
最後に、上図の赤枠の部分を編集していきます。
オフセットを選択して、20と入力し、Enterを押します。次に長方形の上辺をクリックし、下方向にオフセットします。
最後に以下の見た目になるように、右2つの長方形をトリムして完成です。
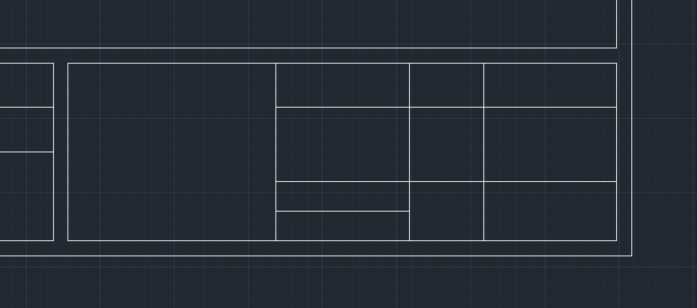
タイトルブロック(図枠)に文字を書き込む
先ほど下図のようなタイトルブロックを作りました。
この章では、タイトルブロックに必要情報を書き込む方法を紹介していきます。
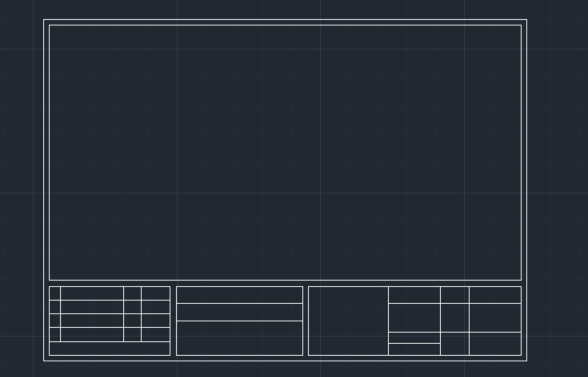
まずは、図枠に使うテキストスタイルを決めていきます。
ホームタブの注釈タブの下にある注釈ドロップダウンリストの下矢印をクリックし、文字スタイル管理をクリックします。
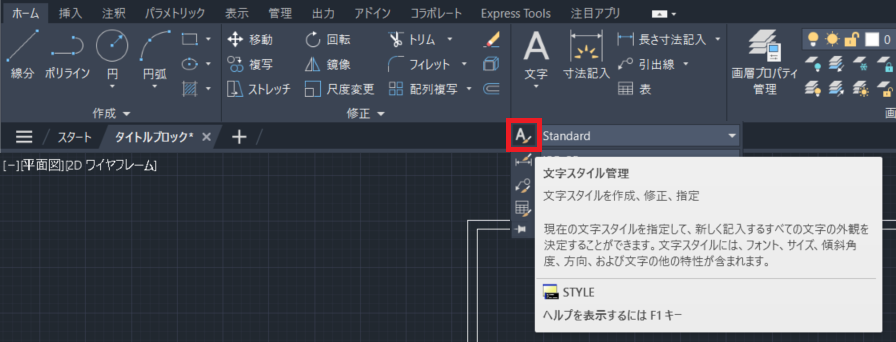
すると下図のようなウィンドウが開かれます。
文字スタイル管理ウィンドウの右側にある新規作成をクリックします。
新しい文字スタイルウィンドウが開くので、「タイトルブロック」と入力し、OKを押します。
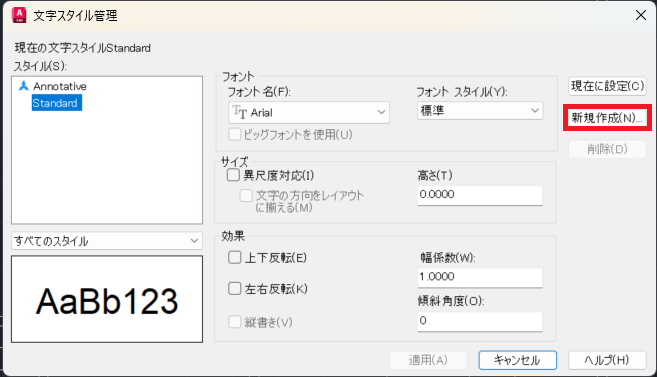
すると、文字スタイル管理ウィンドウの左にあるスタイルフィールドに、先ほど作成した「タイトルブロック」が表示されています。
次にこの「タイトルブロック」をクリックし、編集していきます。今回は、高さに15と入力して適用をクリックし、右上の×ボタンもしくは右下の閉じるボタンでウィンドウを閉じます。
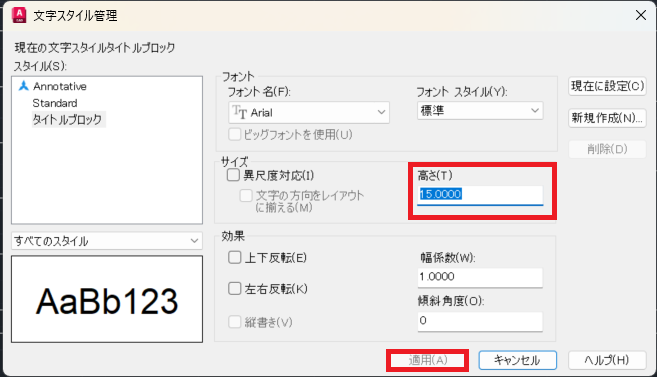
これで下準備は完了です。次に、実際に必要情報を書き込んでいきましょう。
まずタイトルブロックの左下に、「改訂」と記入していきます。
ホームタブの注釈パネルからマルチテキストツールを選択します。

長方形Aの一番下の欄の左上と右下の端点を選択します。
次に「改訂」と入力し、テキストボックスの外でクリックします。
すると、以下のような見た目になります。
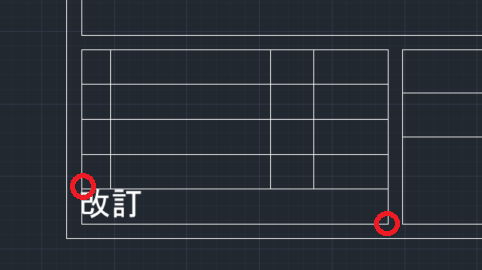
次に「改訂」を移動ツールを使って、正しい位置に配置します。
修正パネルの移動を選択し、テキストの「改訂」をクリックして、Enterを押します。
下図のような見た目になるように、位置を微調整しましょう。
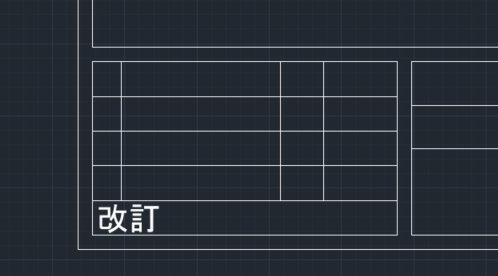
これと同じ要領でほかの項目も記入していきましょう。
全ての必要事項を記入していくと、下図のような見た目になります。
一度位置合わせをしたテキストを複写して、基点をボックスの左上に合わせて、張り付けていくと効率よく作業を進めることができますよ!
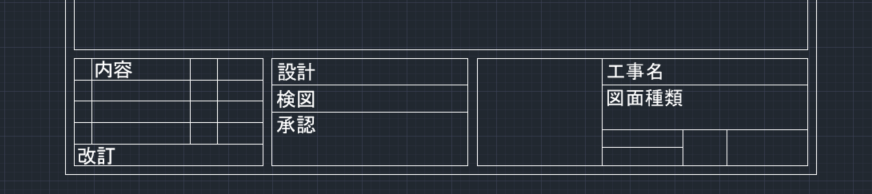
次に、フィールドを追加していきます。フィールドとは、その内容が自動的に更新されるもので、尺度など図面によって変わってくる項目を自動的に修正してくれる便利なツールです。
ですが、今回使用している文字の大きさをフィールドにも適用すると大きすぎるので、文字スタイル管理から文字の高さを編集していきますね。
先ほどと同じように、注釈タブの下矢印から文字スタイル管理ウィンドウを開きましょう。
次に新規作成を選択し、フィールドと入力し、OKをクリックします。高さを8に変更し、適用を押して、ウィンドウを閉じましょう。
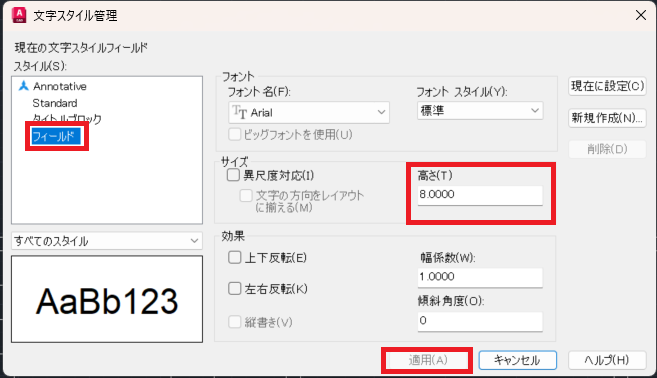
これで下準備は完了です。次に、フィールドを図面に記入していきます。
FIELDと入力し、Enterを押します。すると、フィールドウィンドウが開きます。
フィールド分類から「その他」、フィールド名に「システム変数」、システム変数に「date」、サンプルに「2024-03-01(その日の日付)」をそれぞれ選択し、OKを押します。
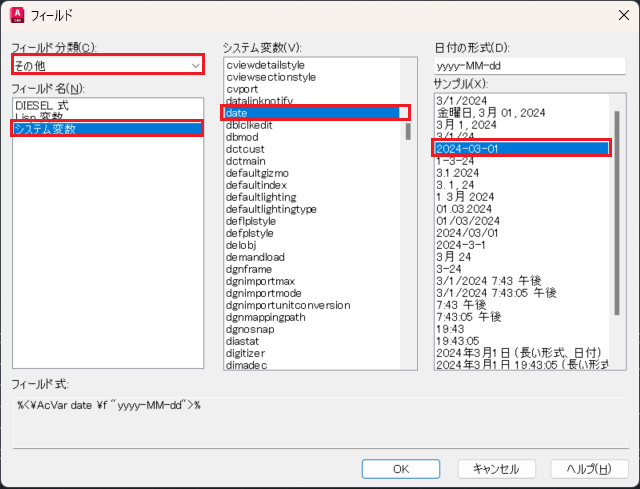
次に、適当な位置に日付フィールドを設置します。今回は設計の右横に日付を設置しました。
続いては、検図者の名前を記入するフィールドを設置していきます。
もう一度、FIELDと入力し、Enterを押します。フィールドウィンドウのフィールド分類に「ドキュメント」、フィールド名に「作成者」、形式はデフォルトの「なし」のままで大丈夫です。
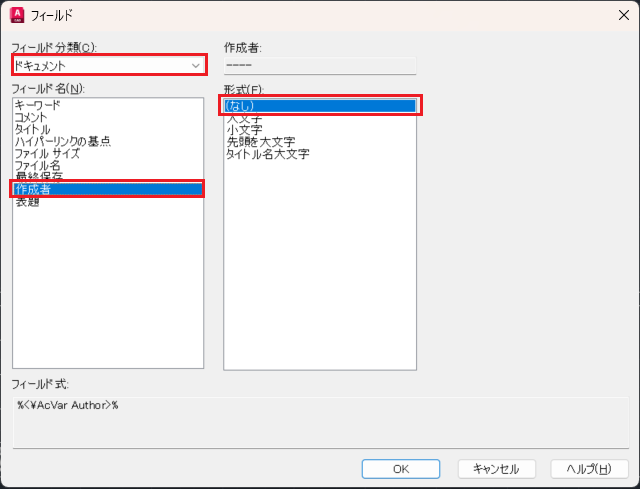
OKを押して、適当な場所に作成者フィールドを設置しましょう。今回は、検図の右横に設置しました。
次に、表題フィールドを設置します。もう一度FIELDと入力し、Enterを押します。今度はフィールド名に「表題」を選択し、OKを押します。
今回は図面種類の右横に設置しました。
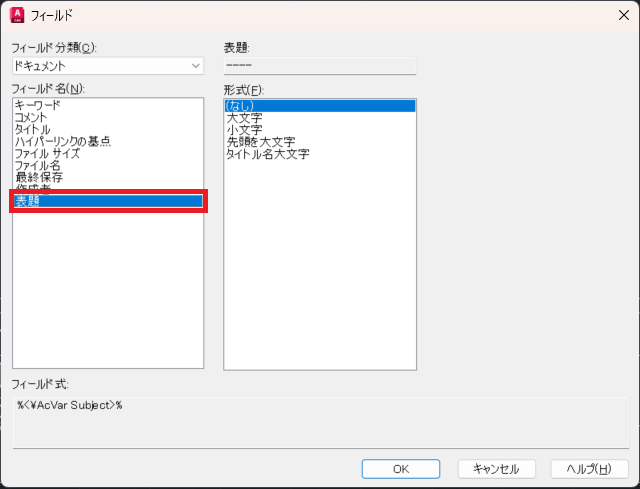
最後に、ビューポート尺度フィールドを設置します。
FIELDと入力し、Enterを押します。フィールド分類に「シートセット」、フィールド名に「シートセットのプレースホルダ」、プレースホルダの種類に「ビューポート尺度」、形式に「尺度の名前を使用」を選択し、OKを押します。
今回は、タイトルブロックの右下に設置しました。
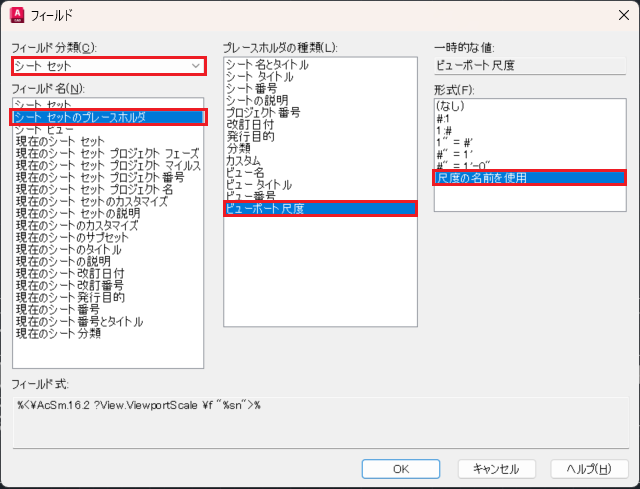
最終的な見た目は下図のようになります。ぜひ参考にしてみてください。
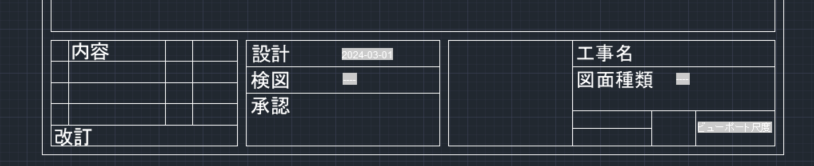
これで、自動的に変更してほしい項目をフィールドで記入することができるようになりました。
次は、今作成したタイトルブロック(図枠)をテンプレートとして保存していく方法を紹介していきます。
基本的にタイトルブロックはレイアウト空間で作成します。ですが、今回はモデル空間でタイトルブロックを作成しているので、まずはタイトルブロックをレイアウト空間に移動させていきます。
ちなみに、このままモデル空間に図面を書いていくこともできるので、それでいいやって方はそのまま書きたい図面を書いていきましょう。
まずはCOPYBASEと入力し、Enterを押します。次に基点となる位置を決めるので、今回はタイトルブロックの左下を基点として指定します。そのあとタイトルブロック全体を選択し、Enterを押します。
次に画面左下のレイアウト1をクリックして、レイアウト空間に切り替えます。この時、レイアウト空間に先ほど作成したタイトルブロックがすでに表示されていますが、それは使わないので削除しましょう。
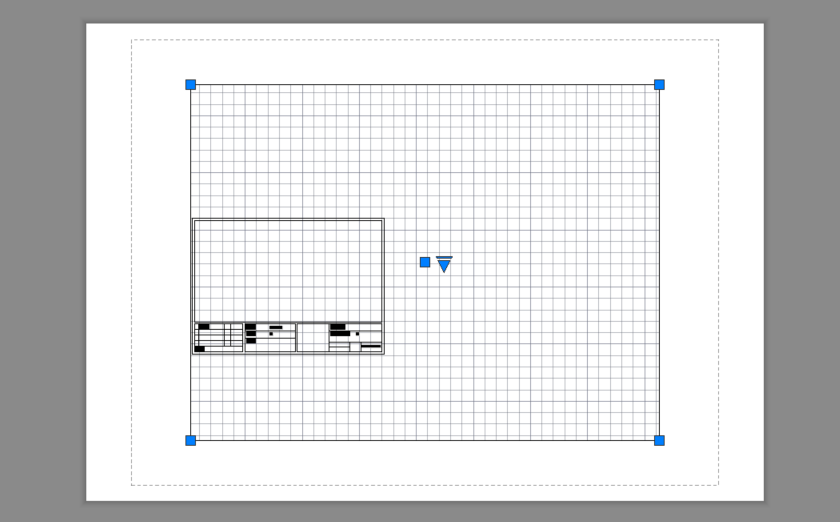
この時点で表示されている用紙サイズは使わないので、これをA1サイズに変更していきます。
左下のレイアウト1タブの上で右クリックをし、ページ設定管理を選択します。レイアウト1が選択されている状態を確認して、修正をクリックします。
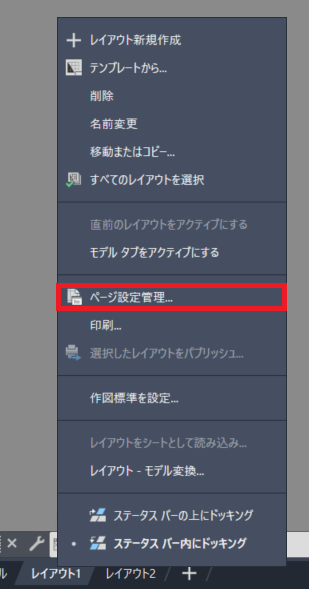
するとページ設定ウィンドウが開きます。今回はDWGファイルからPDGファイルに印刷したいので、プリンタの名前をDWG To PDF.pc3に変更します。
用紙サイズにはISO A1 (594.00×841.00ミリ)を選択し、OKを押します。
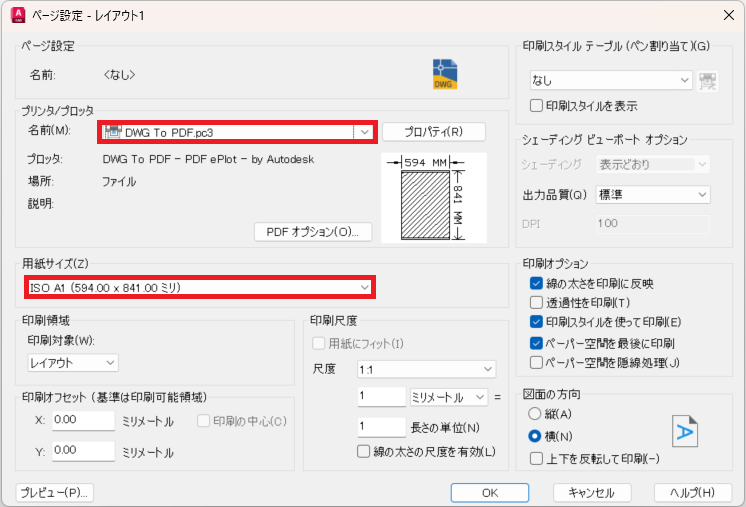
これで用紙サイズと印刷設定ができました。
次に、PASTECLIPと入力し、Enterを押します。すると先ほどコピーしたタイトルブロックがレイアウト空間に表示されます。
この時ひとつ注意点があります。基点に指定したタイトルブロックの左下が点線の内側に来るようにしてください。この点線はプロッタマージンの線を示していて、この線より外側にタイトルブロックをペーストしてしまうと、はみ出た部分が印刷されません。
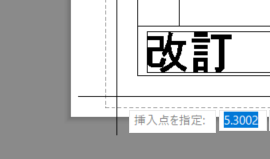
これでレイアウト空間にタイトルブロックをコピーすることができました。
しかし、ここで問題が発生しています。下図のように、タイトルブロックが用紙サイズよりも大きく、はみ出してしまっています。
タイトルブロックのサイズを修正して、用紙に収まるようにしていきましょう。
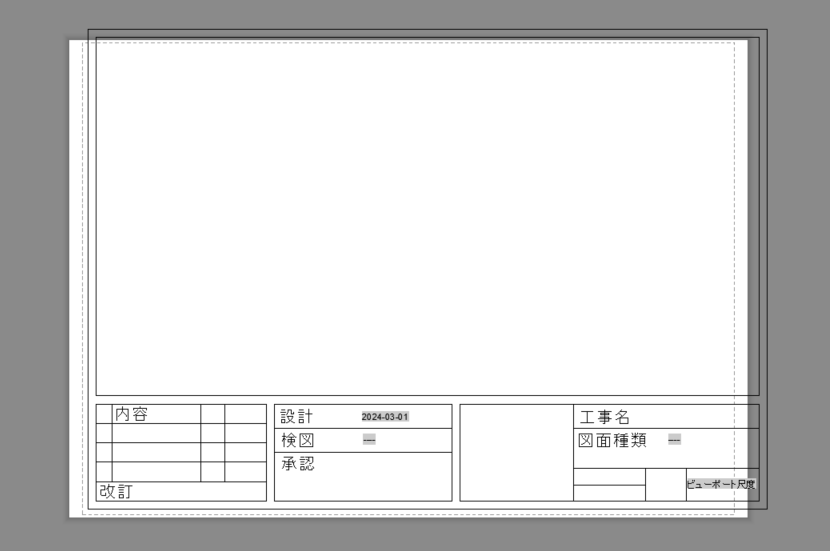
まずは、ホームタブの修正パネルからストレッチツールを選択します。
次にストレッチするオブジェクトを選択するのですが、ここでも気を付けないといけないことがあります。
下図のように、タイトルブロックの左辺、上辺、右辺のみを選択しましょう。選択できたら、Enterを押します。
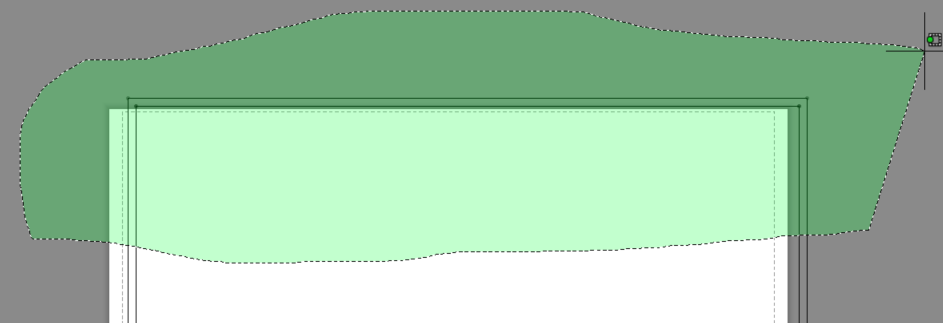
次にレイアウト空間のグレー部分のどこでもいいのでクリックし、プロッタマージンの点線内に上辺が収まるように、縮めていきます。おさまりを確認出来たらクリックしてコマンドを終了します。
同じ手順を踏んで、タイトルブロックの右側も編集していきます。
先ほどと同じように、ストレッチを選択します。下図のようにオブジェクトを選択し、Enterを押します。
これも同じく、点線の枠内にタイトルブロックが収まるように、レイアウト空間のグレー部分のどこでもいいのでクリックし、縮めていきましょう。おさまりを確認出来たらクリックしてコマンドを終了します。
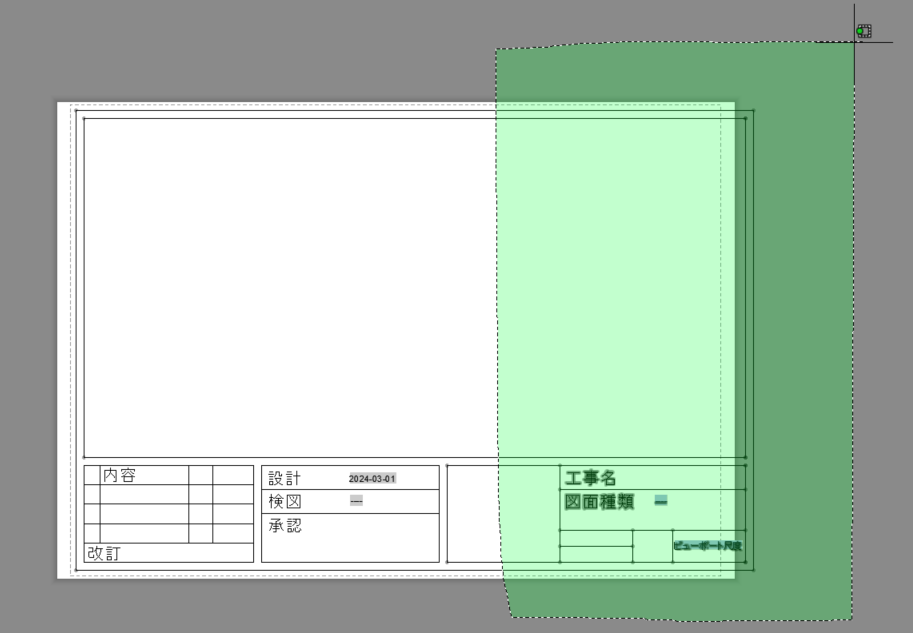
これで用紙サイズに収まるようにタイトルブロックを配置できました。
最終的な見た目はこのようになります。
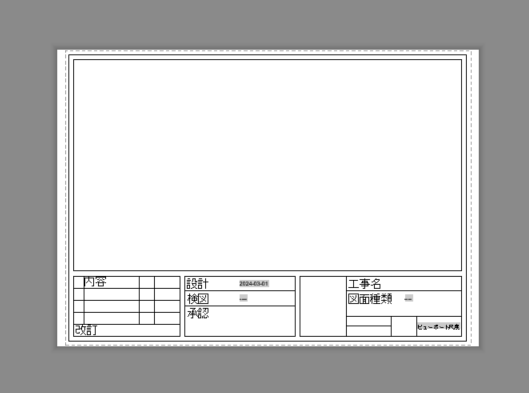
次にこのレイアウトに名前を付けていきます。
左下のレイアウト1タブ上で右クリックし、名前変更を選択します。
A1と入力して、Enterを押します。
この時に、レイアウト2は使わないので、削除しておきましょう。レイアウト2タブ上で右クリックし、削除を選択します。
モデル空間にタイトルブロックが表示されていますが、これも使わないので削除しましょう。残しておきたい場合は残しておいても構いません。
最後に、このタイトルブロックを何度も使いまわしできるように、テンプレートとして保存していきます。
レイアウト空間(A1タブ)の左上のAutoCADのアイコンをクリックし、名前を付けて保存の図面テンプレートを選択します。
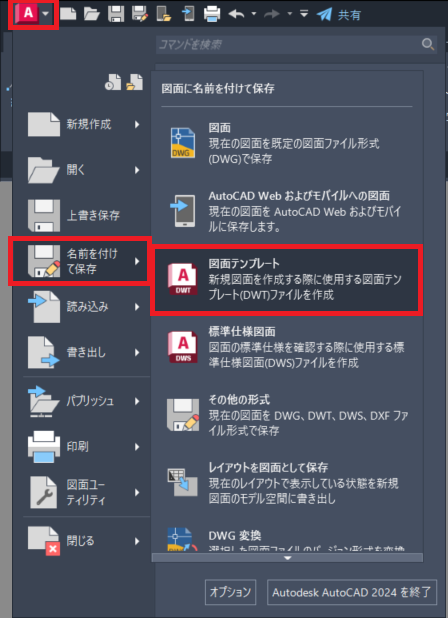
ファイル名にA1テンプレートと入力し、保存をクリックします。
するとテンプレートオプションウィンドウが開きます。説明になにか加えたい場合は、描いても構いませんが、今回は空白にします。OKをクリックし、テンプレートを保存します。
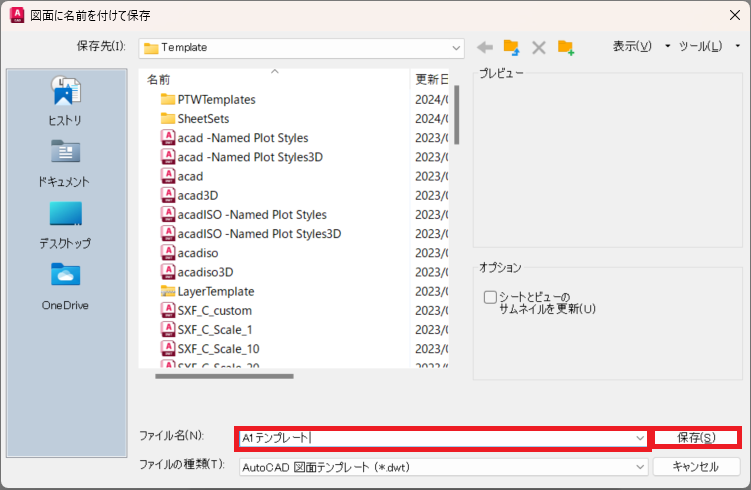
これでテンプレートを保存することができました。
最後にこのテンプレートの使用方法を紹介していきます。
まずは今作ったテンプレートのファイルを閉じます。次に、これとは違う図面を開きます。今回は照明の図面を開きました。
この図面を開いただけではタイトルブロックは表示されていません。
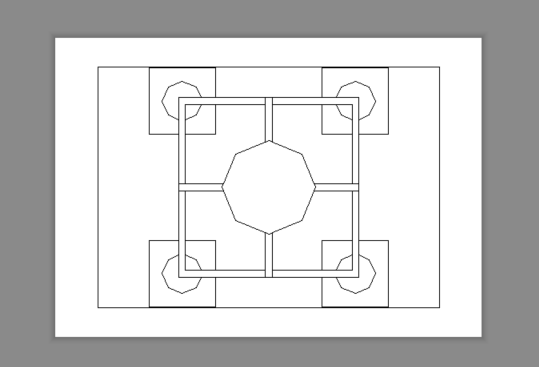
テンプレートを表示するには、左下のモデルタブ上で右クリックし、テンプレートから…を選択します。
するとテンプレート選択ウィンドウが開くので、先ほど作成した「A1テンプレート」をクリックし、開くを押しましょう。
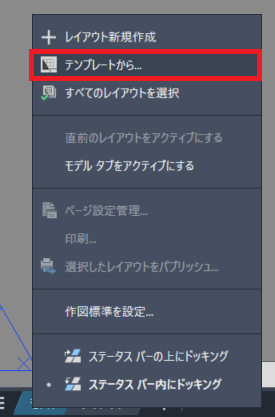
すると、レイアウト1タブの右横にA1タブが表示されます。
A1テンプレート上には今日の日付が設計欄に表示されています。
検図、図面種類、ビューポート尺度に関しては、もともとの表示のままになっていますが、シートセットを設定し、REAコマンドを入力することで、表示されるようになります。
現時点では、図面がタイトルブロック内に表示されていないので、表示させていきます。
レイアウトタブの矩形ツールをクリックします。
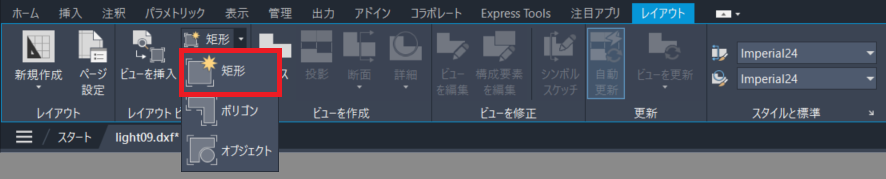
次にタイトルブロックの内側の長方形の左上と右下をクリックします。
すると、図面がタイトルブロック内に表示されました。
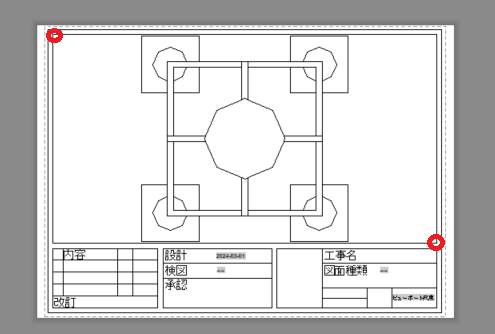
タイトルブロックのテンプレートを使う
タイトルブロックのテンプレートは簡単ですが、融通が利かないのが難点です。
特にフィールドを使うときに、この不便さを感じますね。
この章では、テンプレートの使い方とフィールドの設定方法を紹介していきます。
フィールドは名前や尺度などの変数のことです。
名前が変わったり、尺度が変わったりしたときに、タイトルブロックが自動的に更新される仕組みになっています。
画面左上にあるAutoCADのロゴをクリックし、ドロップダウンメニューから新規作成をクリックしましょう。
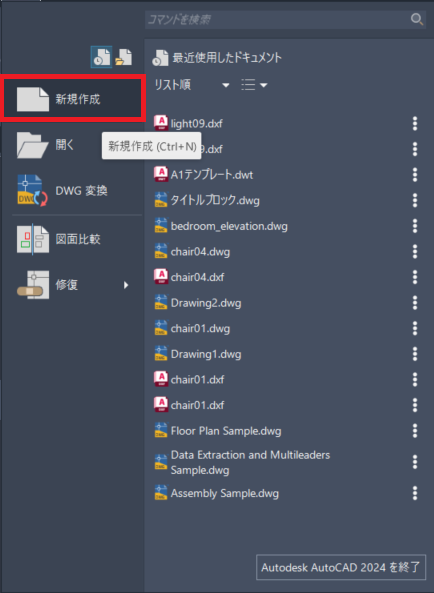
新規作成をクリックした後、テンプレートを選択という画面が表示されます。
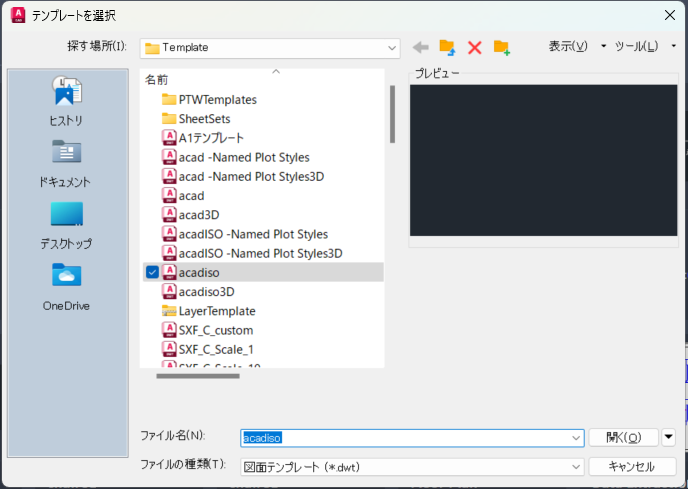
今回は、シートセットフォルダの中にあるArchitectural Inperial.dwtというテンプレートを開きます。
Architectural Metricを使っても構いませんよ。
Architectural Inperial.dwtを開くと、このような表示になります。
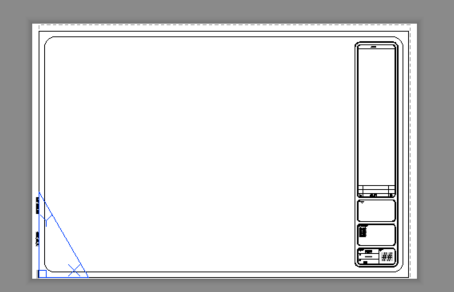
より実践的なテンプレートの使い方を紹介したいので、モデルタブから簡単な図面を書いていきます。
ご自身で作成した図面を使いたい場合は、画面左下のモデルタブをクリックし、好きな図面を書いておきましょう。
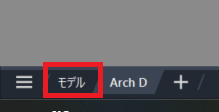
下図が今回使用する照明器具の図面です。今回の説明にはこれくらいシンプルなもので十分です。
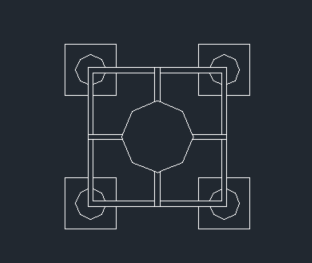
ご自身の図面を作っている場合、その図面を書き終わったら、画面左下にあるレイアウトタブをクリックし、レイアウト空間に移動しましょう。
レイアウト空間に移動できたら、レイアウトタブのレイアウトビューポートパネルにある矩形を選択します。

タイトルブロックの内側で適当な大きさでクリックし、ビューポートを作成します。
すると、下図のような見た目になります。図面が大きすぎたり、小さすぎたりする場合は、モデル空間で図面を拡大縮小して調整しましょう。
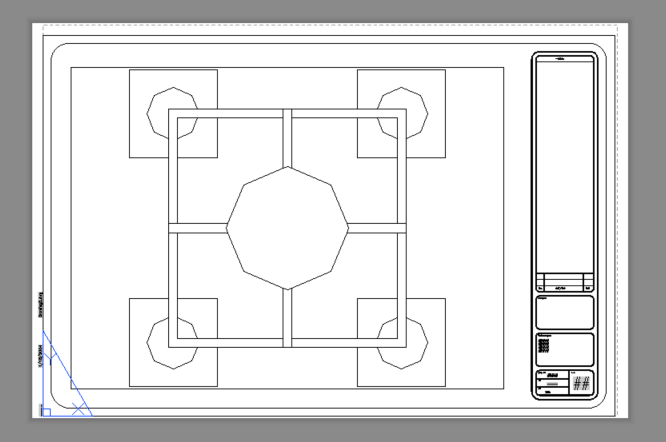
もし、グリッドが表示されるのがうっとうしい場合は、F7を押すとグリッドが非表示になります。
これでモデルとタイトルブロックを表示させることができました。
フィールドの説明に入る前に、名前の設定などいくつか下準備が必要になります。
こういった変数の設定は、画面左上にあるAutoCADのロゴをクリックし、図面ユーティリティの図面のプロパティを選択して行います。
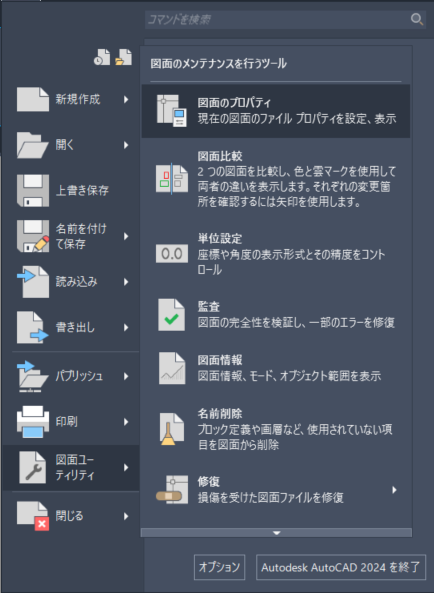
図面のプロパティのファイルの概要タブで、図面に記載するご自身の情報を登録していきます。
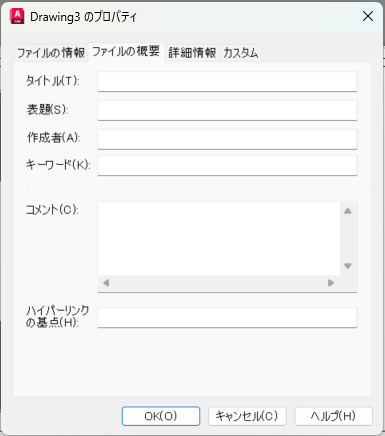
この画面の一番右にカスタムがあります。これがかなり便利で、様々なオプションを設定できる優れものです。あとで詳しく説明します。
登録しておきたい情報を登録できたら、OKをクリックし、図面のプロパティウィンドウを閉じます。
すると画面左下の方に、点線が表示されています。コマンドラインでREAと入力し、Enterを押します。すると点線から先ほど登録した「苗字 名前」が表示されます。
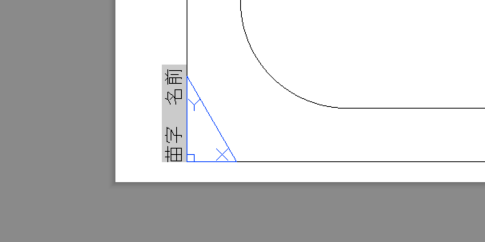
「苗字 名前」の上に日付が表示されていますが、今日の日付になっていません。
まずは日付をダブルクリックしてください。
テキストエディターというタブがリボンに表示されます。
挿入パネルのフィールドアイコンをクリックし、フィールドウィンドウを開きます。
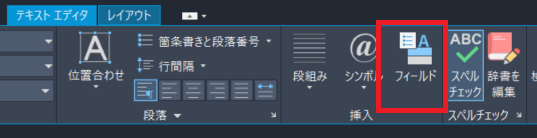
フィールド名に「システム変数」を設定します。
すると、真ん中にシステム変数のオプションが表示されるので、dateを選択します。サンプルには3/2/2024(今日の日付)を選択します。
最後にOKをクリックします。
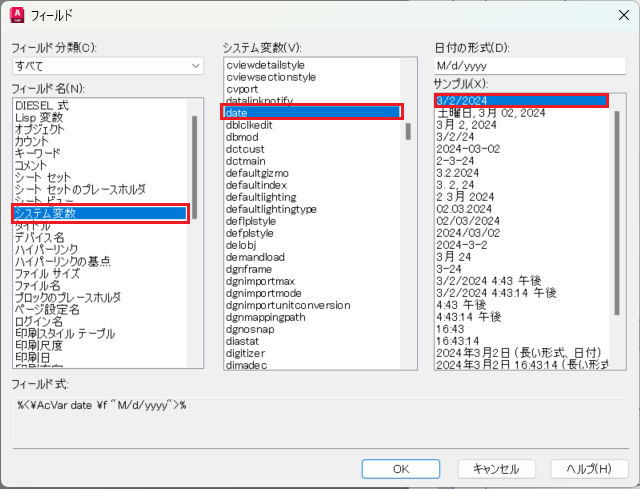
このままでは、間違った日付もテキストダイアログ内に残ったままになります。なので、テキストをクリックし、いらない日付を削除しましょう。
もしかしたら、新しい日付がいつまでたっても更新されない場合もあるかもしれません。そんな時は、REAコマンドを使って、図面を更新してください。
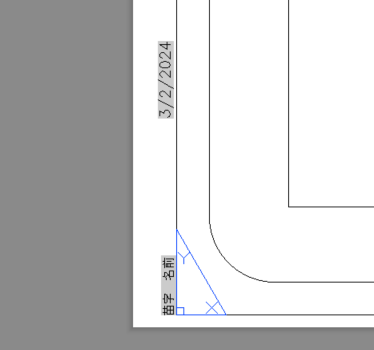
この時点では、右のタイトルブロックの下の方にある日付が点線になっていて、表示されていません。
日付をダブルクリックすると、拡張属性編集ウィンドウが表示されます。
下図の赤枠に囲まれている点線部分をダブルクリックします。すると、先ほどと同じようにフィールドウィンドウが開きます。
先ほどと同じ手順で日付フィールドの設定を行いましょう。
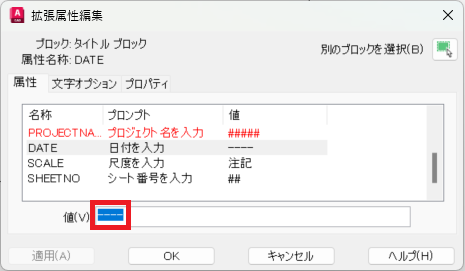
テキストダイアログを閉じると、現在の日付が表示されるようになりました。
次に、尺度フィールドを更新していきます。尺度フィールドの更新にはビューポート尺度を設定しないといけません。
ビューポートの境界線をクリックし、PRと入力して、プロパティボックスを開いて、ボックス上でビューポート尺度を設定しましょう。今回は1:30の尺度を設定しました。
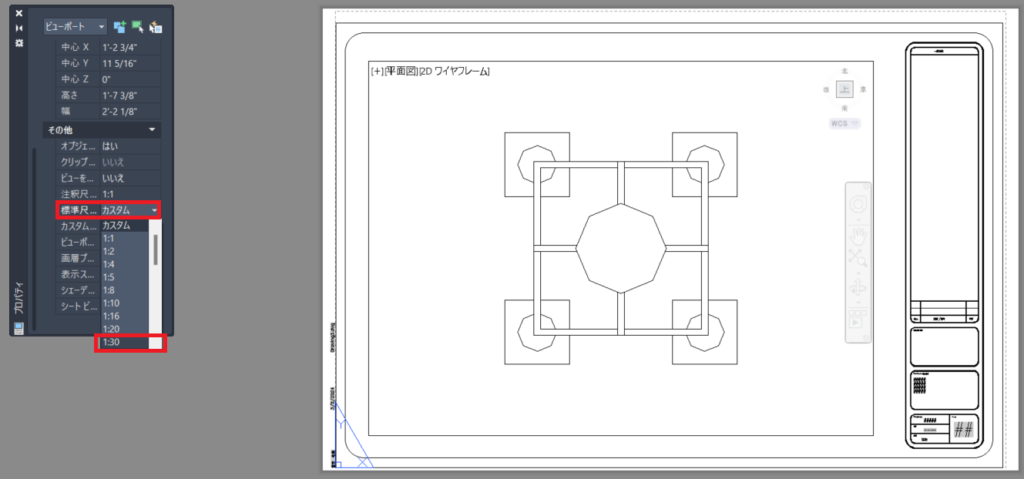
次にMTEXTと入力して、Enterを押します。文字の位置はビューポートの外側で、なおかつビューポートから近い位置に設置する必要があります。
位置が決めれたら、次に「尺度=」と入力し、フィールドアイコンをクリックします。
フィールドウィンドウが開きます。フィールド分類にオブジェクトを選択します。下図の赤枠で囲まれたアイコンをクリックしましょう。次にビューポートの境界線をクリックします。
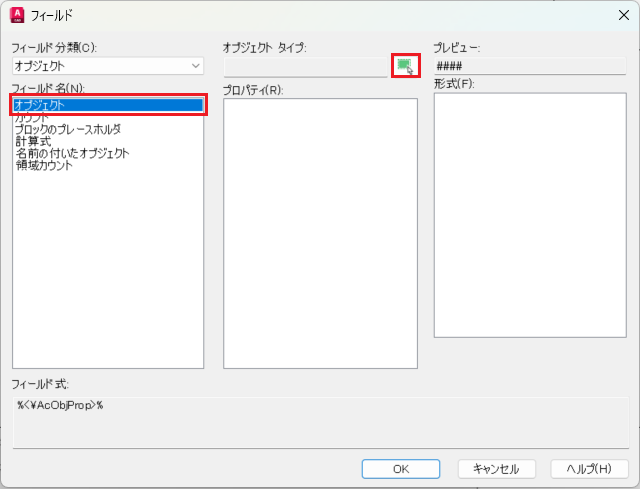
すると、真ん中のプロパティ欄にオプションが表示されるようになります。プロパティには、標準尺度を選択します。形式はお好みのものを選んでもいいんですが、今回はタイトル名大文字を選択しました。
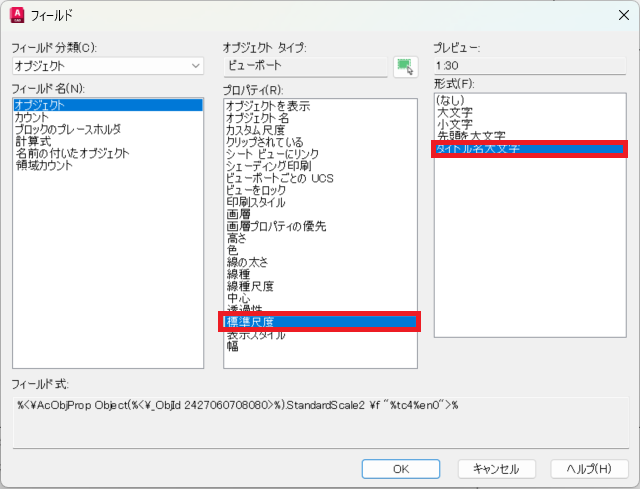
これで尺度フィールドを設置することができました。REAコマンドで更新をかけると自動的に設定している尺度が表示されます。
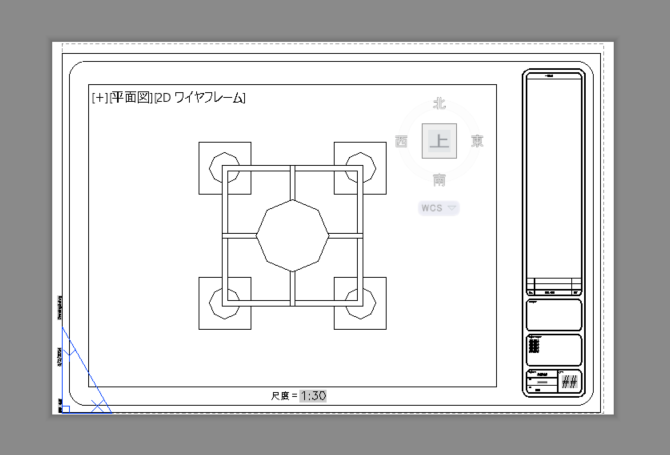
フィールドにかかっているグレーのハイライトですが、印刷時は反映されないので安心してください。
図面を作っていると複数枚のページに渡って作業を行うことがあります。そんな時にはシートセットマネージャーからページ番号を設定していきます。
ただ、今回は一枚の図面しか作っていないので、シート番号は手動で挿入していきます。
シート欄に表示されている##を一度だけクリックします。
次に、下図のように、境界線をダブルクリックします。できるだけ正確にダブルクリックしてください。
境界線の右端をクリックしないとうまくいきません。
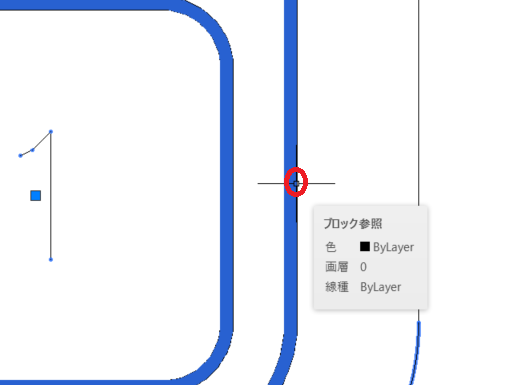
すると下図のようなボックスが表示されます。
ここでシート番号を変更することができます。ここで変数を指定して設定することもできます。
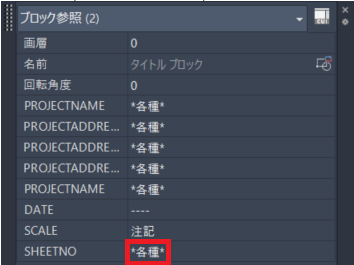
最終的な見た目は下図のようになります。
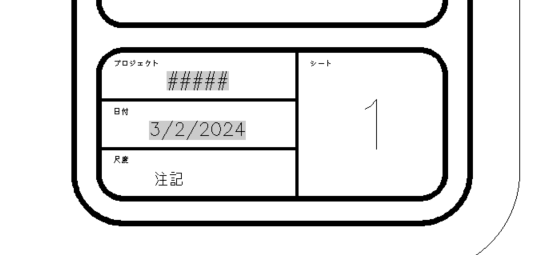
フィールドウィンドウで定義されていないフィールドを作成したい場合はどうすればよいんでしょうか?
この章の序盤でカスタムタブの話を少ししたのを覚えていますか?ここからはそのカスタムタブを使っていきます。
DWGPROPSと入力し、Enterを押します。すると図面のプロパティが表示されるので、カスタムタブをクリックしましょう。次に、追加をクリックし、下図のように入力し、OKをクリックします。
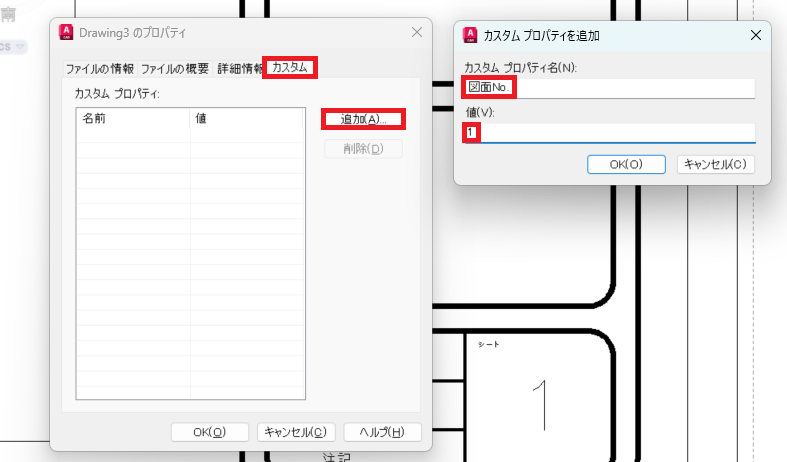
次にタイトルブロックの左下に注目してください。名前や日付を編集したところですね。
その2つのフィールドの上に「Drawing No.」というフィールドがあります。
今回は、このフィールドを今設定したカスタムフィールドに変更していきたいと思います。
Drawing No.というテキストをダブルクリックし、既存のテキストを削除して、代わりに「図面No.」と入力し、フィールドをクリックします。
フィールド分類にすべてを設定し、フィールド名に先ほど作った図面No.を選択、形式にタイトル名大文字を設定します。選択できたらOKをクリックし、フィールドボックスを閉じます。
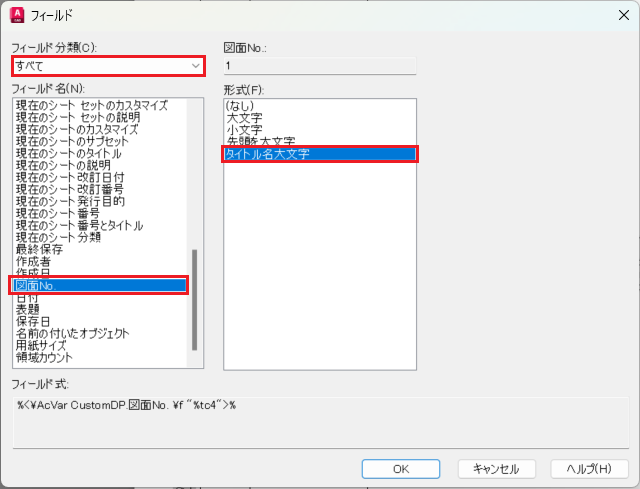
これで、将来何度も使いまわしできるカスタムフィールドが完成しました。
もしかしたら手動で記入していった方が速いじゃんと思う方もいらっしゃるかも知れません。
短期的にみればそのほうが速いです。しかし、尺度や日付などの項目は時間とともに変化していきます。
フィールドを使いこなせば、そういった項目をいちいち手動で変更する必要がありません。自動的に更新されていきます。
最後に、いくつか役立つテクニックを紹介しておきますね。
- 図面を新規作成するたびに図面のプロパティはリセットされます。図面のプロパティを設定したら、任意の名前でテンプレートとして保存しましょう。これで、毎回プロパティを設定する手間が省けます。
- MTEXTもしくはDTEXTコマンドを使えばフィールドを設定することができます。
- フィールドが更新されない、点線のままになっている場合は、REAもしくはREGENコマンドを使いましょう。REGENALLもしくはUPDATEFILEDを使っても構いません。
- ウェブ上にタイトルブロックのテンプレートがたくさん転がっています。自分に合ったものを見つけましょう。
- すでにブロック化されているテンプレートで、いくつか編集したい箇所があれば、そのフィールドをクリックし、EXPLODEコマンドを使ってブロックを分解しましょう。これで、個別にフィールドをカスタマイズできます。
まとめ
この記事では、タイトルブロックの作り方とフィールドの使い方の紹介しました。
記事の中でこれがわからないみたいなことがあれば、ぜひ下のコメント欄からお待ちしております!

初心者の方向けのAutoCAD講座
初期設定から、作図、編集、印刷まで
AutoCADを使いこなすことで、あなたの図面作成能力を大幅に向上させましょう!
講座をチェックしてみる実務で必要な最低限のスキルを身につける










コメント