AutoCADではオブジェクトをクリックしたり、選択窓を使ってオブジェクトを選択する方法などたくさんあります。
ですが、実際のところはクイック選択やフィルターなどほかの方法を使ってオブジェクトを選択することができます。
この記事では、これらのオブジェクトを選択する方法と選択したセットを保存し、後から使えるようにする方法を紹介します。
わかりやすく説明するために異なる色や寸法の長方形や円を使っていきますね。

初心者の方向けのAutoCAD講座
初期設定から、作図、編集、印刷まで
AutoCADを使いこなすことで、あなたの図面作成能力を大幅に向上させましょう!
講座をチェックしてみる実務で必要な最低限のスキルを身につける
選択窓
これがAutoCADの選択方法の中で最も一般的でわかりやすい方法です。
窓選択を行うには作図エリアのどこでもいいのでクリックし、窓の中にオブジェクトを含めるようにカーソルを右方向にドラッグしていきます。
選択したいオブジェクトが丸々すっぽり窓の中に収まるように選択していきます。下図を参考にしてみてください。
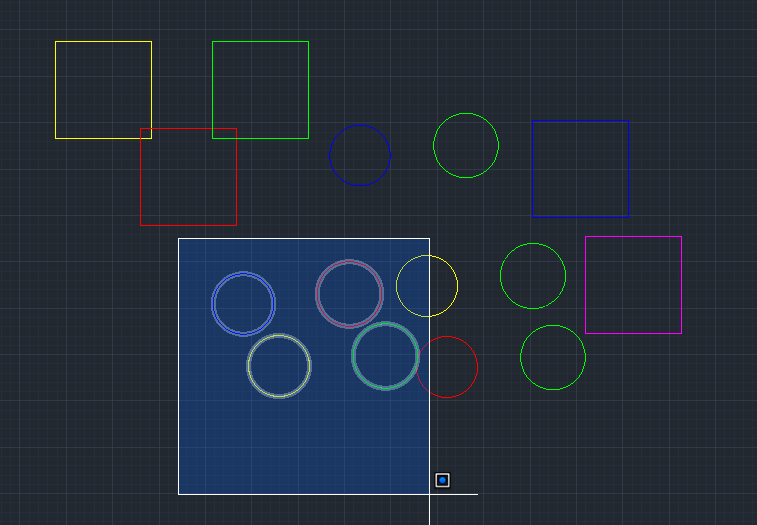
選択ボックスの境界線に交差してしまっているオブジェクトは選択されません。選択窓の中にしっかり収まっているオブジェクトのみ選択されるので気を付けましょう。
交差窓
これも先ほどと同じように窓型の選択ボックスを使いますが、大きく違うことは窓の境界線に触れているオブジェクトも選択されるというところです。
この窓選択を行うには、作図エリアのどこでもいいのでクリックし、カーソルを左方向に動かします。
この点線の窓の中に収まっているオブジェクトと境界線に交差しているオブジェクトが、下図のようにすべて選択されます。
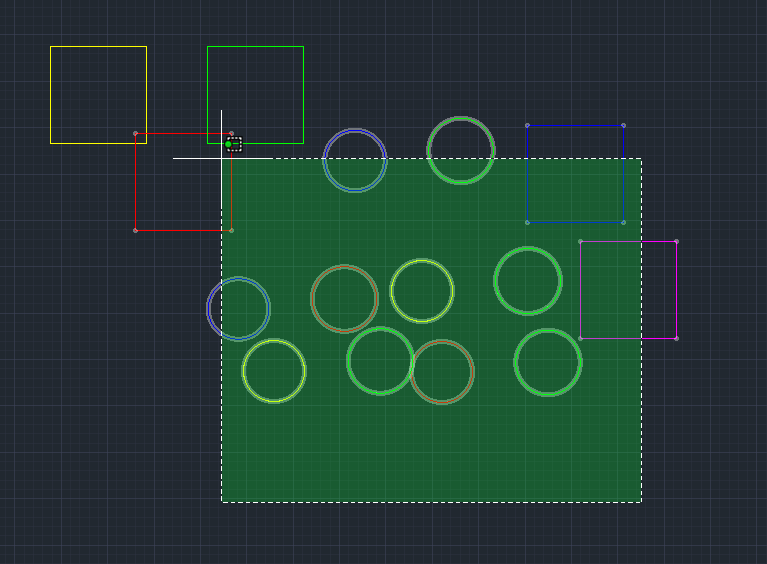
ポリゴン窓とポリゴン交差
これは窓選択や交差窓選択と少し似たような選択方法です。ただし、この方法では長方形の窓選択ボックスを作成するのではなく、ポリゴン選択ボックスを使ってオブジェクトを選択します。
今回も同様に、ポリゴン窓を使用する場合は、ポリゴン窓内にすっぽり収まっているオブジェクトのみ選択されます。
ポリゴン交差を使用する場合は、ポリゴン内に収まっているオブジェクトと、ポリゴンの境界線と交差しているオブジェクトがすべて選択されます。
これらのポリゴンを起動するには、まず作図エリアのどこでもいいのでクリックします。次に、ポリゴン窓を作成する際はWP、ポリゴン交差を作成する際はCPをそれぞれ入力し、Enterを押します。

今回はポリゴン窓を使って、作図エリア上の赤色の円をすべて選択します。
ポリゴン交差に関しても同じような手順で使用できます。
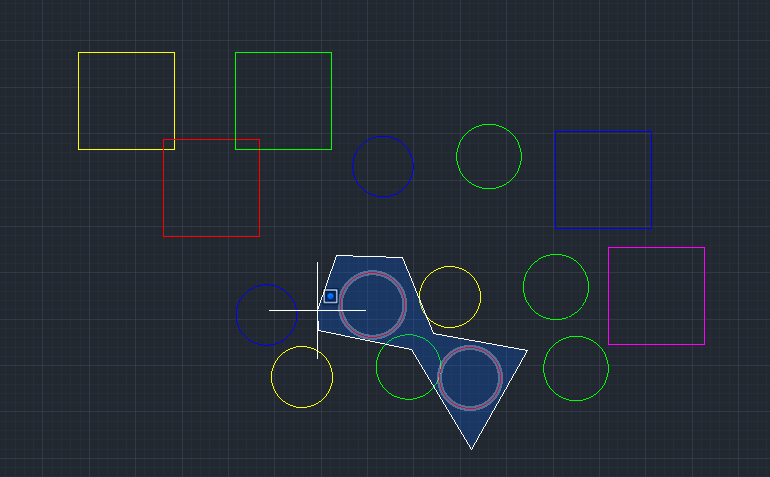
フェンス選択
この選択方法では、フェンスを作成し、フェンスに触れているオブジェクトをすべて選択セットに追加することができます。
この選択オプションを使用するには、まずは作図エリアのどこでもいいのでクリックし、コマンドラインにFと入力し、Enterを押します。
フェンスは最初にクリックしたところを始点とします。次に選択したいオブジェクトに交差するようにフェンスを移動していきます。
今回は黄色の長方形をすべて選択しました。
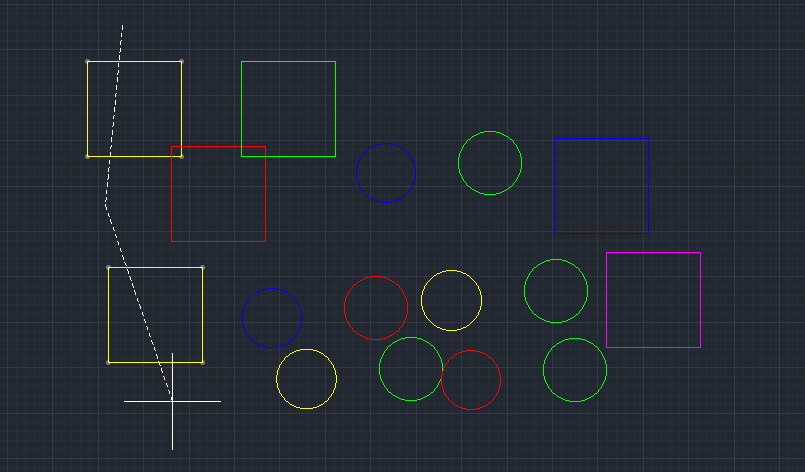
Lasso選択
この選択方法はフリーハンド選択と呼ばれることもあります。AutoCAD2015年版から導入された選択方法です。
この方法では、作図エリア内でカーソルを自由に動かすだけで、簡単にオブジェクトを選択することができます。
作図エリア内でクリックし、そのままクリックした状態を維持しながらカーソルを動かします。
するとフリーハンドの選択範囲が表示されるかと思います。カーソルを右方向に動かすとLasso窓が作成されます。
カーソルを左方向に動かすとLasso交差が作成されます。
下図ではLasso交差を使って、黄色の円を選択しました。
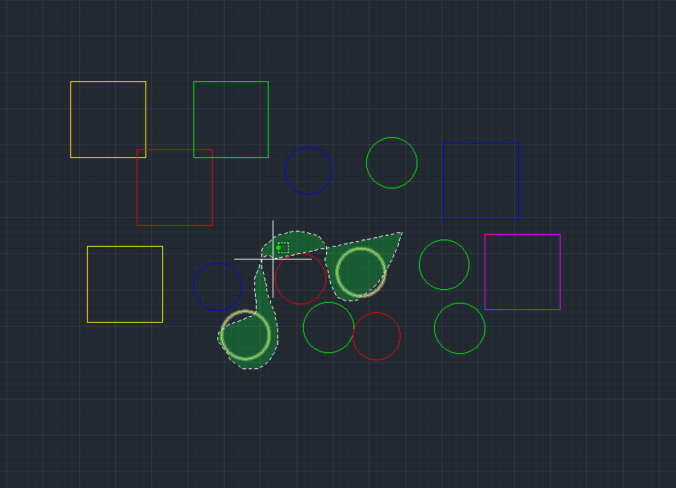
このLasso選択では、オブジェクトを選択中にEnterもしくはSpaceキーを押すと、窓、交差、フェンスの順にLasso選択の種類を変更することができます。
チェーン選択
FSMODEのシステム変数を使えば、鎖状にオブジェクトを選択することができます。
具体的な使い方は下のアニメーションを参考にしてみてください。
まずはFSMODEと入力し、Enterを押し、次にONと入力して、もう一度Enterを押します。
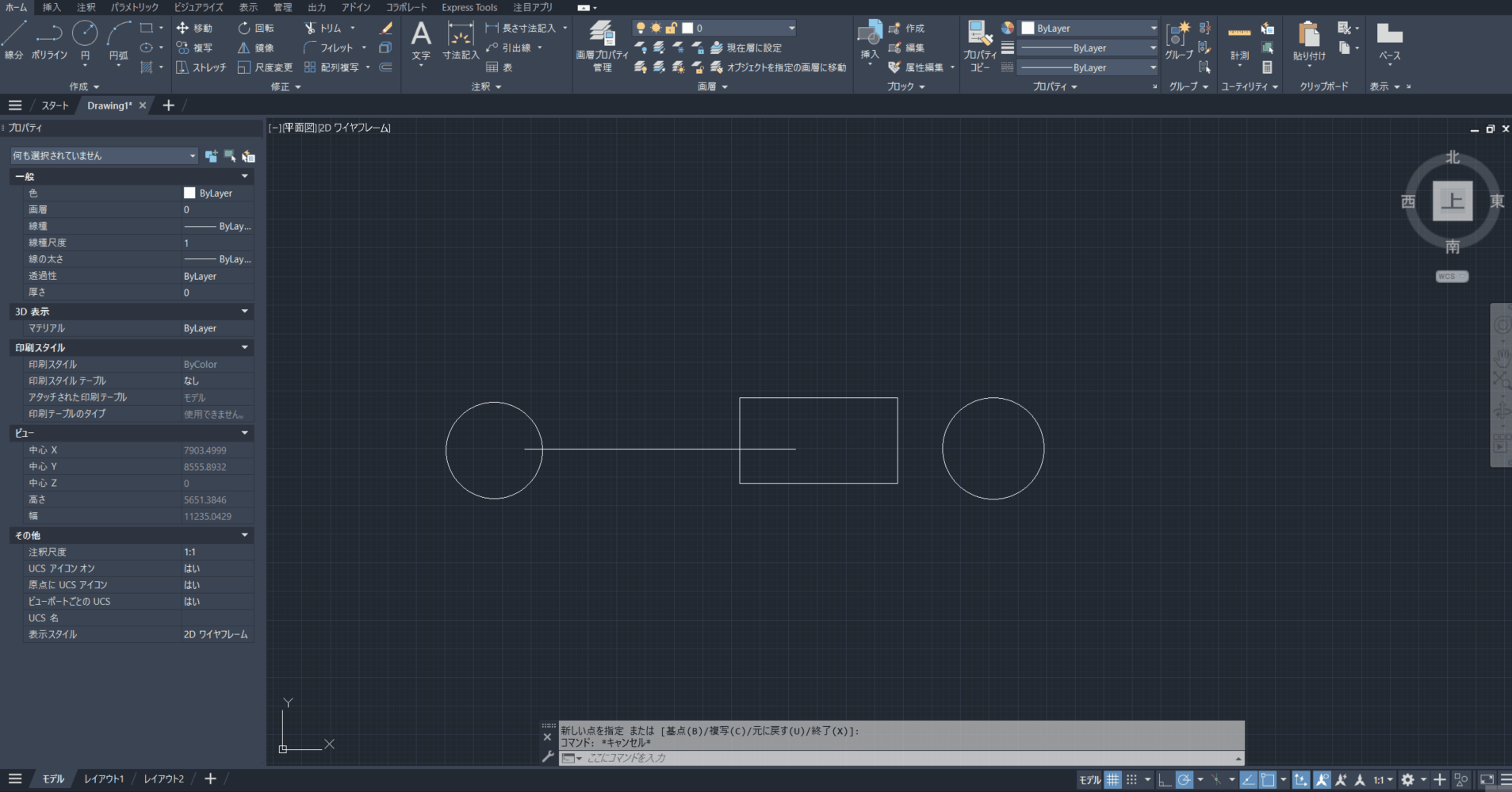
次にFSと入力して、Enterを押し、図面上のオブジェクトをどれでもいいのでクリックします。するとそのオブジェクトとつながっているオブジェクトがすべて選択されます。
このチェーン選択使わないなって方は、もう一度FSMODEと入力し、Enterを押して、OFFと入力し、もう一度Enterを押します。
FSMODEがOFFになっている状態で、FSコマンドを使用すると上のアニメーションのように、クリックしたオブジェクトとつながっている1つのオブジェクトのみ選択されるようになります。
オブジェクトを選択セットから外す
万が一、間違えてオブジェクトを選択してしまった場合は、Shiftキーを押した状態を維持して、選択セットから外したいオブジェクトをクリックします。
また、Shiftキーを押し続けながら窓選択、交差窓、Lasso窓を使ってオブジェクトを選択しても選択セットから除外することができます。
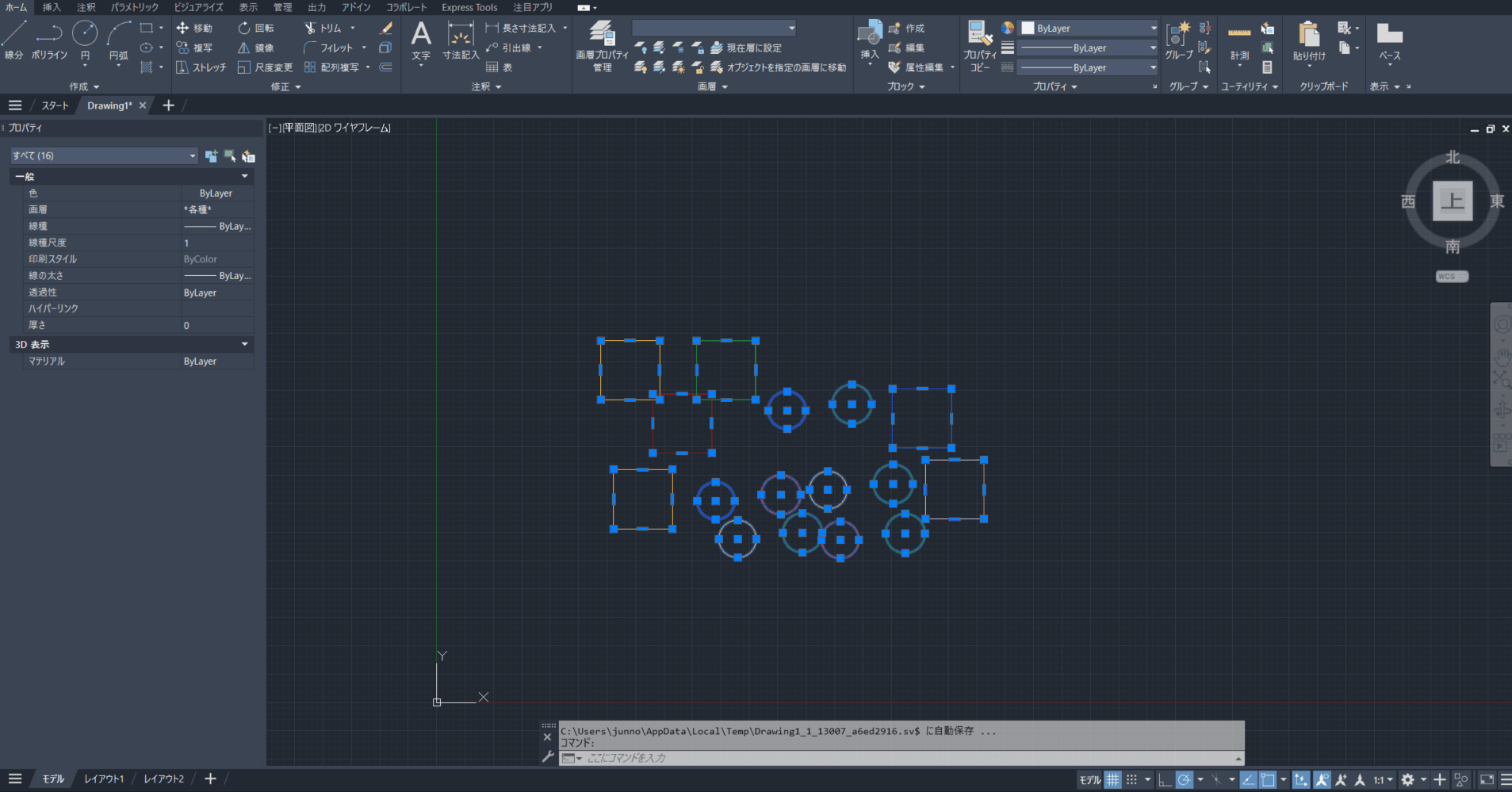
クイック選択を使う
何か共通の制限をもってオブジェクトを選択したいときにはクイック選択が役立ちます。
例えば、図面上に描かれている円のうち、半径が25mm以下のもののみ選択したいとしましょう。
まずはコマンドラインにQSELECTと入力し、Enterを押します。するとクイック選択ウィンドウが表示されます。
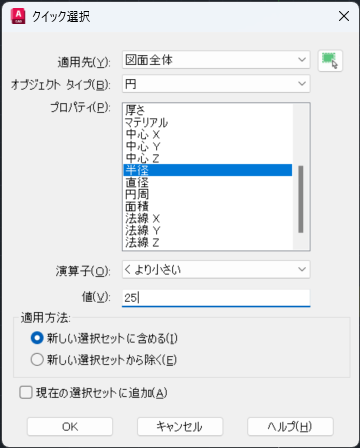
「適用先」に「図面全体」を選択します。「オブジェクト タイプ」メニューには「円」を、「プロパティ」パネルでは「半径」をそれぞれ設定しましょう。
「演算子」には「<より小さい」を選択し、「値」には25を入力します。
ここまでの通りプロパティを設定すると、AutoCADが図面上にある半径25mm以下の円を選択してくれます。
ここで設定した基準を図面を適用するにはOKをクリックします。すると、この基準を満たすオブジェクトがすべて選択セットに含まれています。
類似オブジェクトを選択
これも簡単で、なおかつ強力なツールです。
今回は、図面上にあるすべての円を選択したいとしましょう。まずは、図面上の円の中からどれか1つ選んでクリックします。次に右クリックして、メニューの中から「類似オブジェクトを選択」を選択します。
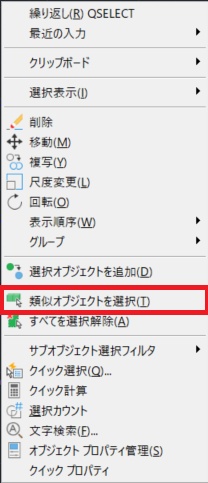
類似オブジェクトを選択ツールの選択条件を絞る場合、設定を変更することができます。
設定を変更するにはコマンドラインにSELECTSIMILARと入力し、Enterを押します。そして、コマンドラインから「設定」オプションをクリックします。
次に、類似オブジェクトを選択ツールの基準に含めたいプロパティにチェックを付けていきましょう。
例えば、色を判定基準に含めたとしましょう。
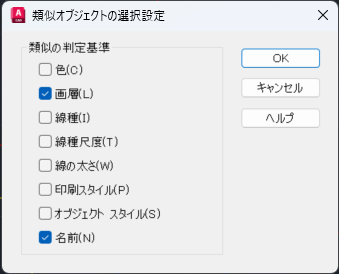
色を類似の判定基準に含めた後、円を1つ選んで類似オブジェクトを選択を選択します。すると選択した円と同じ色の円がすべて選択されます。
フィルターを使う
AutoCADのフィルター選択はクイック選択の進化版といわれています。
このツールを使えば、複雑な条件のフィルターを作成でき、なおかつ作成された選択セットを保存することができます。
選択セットを保存する
グループや画層ツールを使えば、選択セットを保存することができます。
オブジェクトを選択した後、GROUPと入力し、Enterを押すだけで選択セットがグループとして保存されます。
また、グループを作って、各グループに個別に名前を付けることもできます。
まとめ
この記事ではオブジェクトを選択する方法を徹底的に解説しました。
この記事が皆さんの役に立てればうれしいです。もし質問などあればぜひ下のコメント欄からお願いします。

初心者の方向けのAutoCAD講座
初期設定から、作図、編集、印刷まで
AutoCADを使いこなすことで、あなたの図面作成能力を大幅に向上させましょう!
講座をチェックしてみる実務で必要な最低限のスキルを身につける










コメント