この記事ではAutoCADの生産性を爆上げする、文字に関する7つの機能を紹介していきます。
今回紹介する機能は軽視されがちなんですが、実際に使えるようになると作図時間を大幅に減らしてくれます。

初心者の方向けのAutoCAD講座
初期設定から、作図、編集、印刷まで
AutoCADを使いこなすことで、あなたの図面作成能力を大幅に向上させましょう!
講座をチェックしてみる実務で必要な最低限のスキルを身につける
TEXTFIT
このコマンドを使えば、AutoCADの表題欄や小さいオブジェクトの中に収まるように文字の高さは変えずに、幅を変更することができます。
このコマンドは1列の文章にのみ使うことができます。
コマンドラインにTEXTFITと入力し、Enterを押します。
するとカーソルがボックスの形になるので、幅を変更したいテキストをクリックし、カーソルを使うもしくはコマンドラインに希望の幅を入力してテキストの幅を変更します。
TEXTMASK
名前の通り、このコマンドを使えば文字の周りにマスクのようなものを作ることができ、背景と文字を明確に区別できるようになります。
このツールを使うケースとしては、ハッチングやグラデーション、オブジェクトの上からテキストを入力するときです。
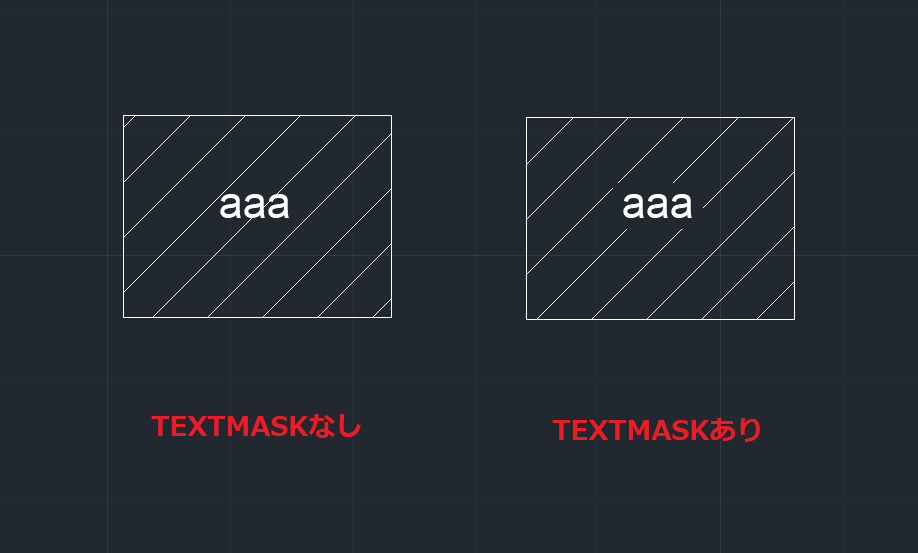
このコマンドを使うには、まずコマンドラインにTEXTMASKと入力し、Enterを押します。
次にマスクを適用させたいテキスト(マルチテキストもしくは単一行テキスト)をクリックし、Enterを押します。
すると文字の周りに余白が作られ、背景と区別できるようになりました。
また、「オフセット」オプションを使って余白の幅を調節することもできます。
コマンドラインにTEXTMASKと入力し、Enterを押します。そして、コマンドラインに表示される「Offset」を選択します。

するとコマンドライン上で「offset factor(オフセット係数)」を聞かれます。
1を入力するとテキストの周りの余白がテキストの高さと同じになります。
0.5を入力するとテキストの周りの余白がテキストの高さの半分になります。適切な値を入力したらEnterを押して作図を再開しましょう。
テキストマスクの周りに枠線を作りたい場合は、コマンドラインにWIPEOUTFRAMEと入力し、Enterを押します。次に1を入力すると枠線が作成されます。
テキスト周りのマスクを非表示にしたい場合は、コマンドラインにTEXTUNMASKと入力し、マスクを非表示にしたいテキストをクリックして、Enterを押します。
TEXTTOFRONT
テキストを最前面に持ってきたい場合にこのコマンドを使います。
コマンドラインにTEXTTOFRONTと入力し、Enterを押します。コマンドラインに表示されるオプションの中から「文字」を選択します。

マルチテキストや単一行テキストなど全てのテキストが他のすべてのオブジェクトよりも前に表示されます。
このコマンドは、テキストを隠してしまうようなグラデーションを含んだポリラインがテキストにかぶってしまっているときに便利です。
このコマンドを使えば寸法や引き出し線などを最前面に持ってくることもできます。
MIRRTEXT
AutoCADにおいて、テキストの鏡像の作成の仕方とオブジェクトの鏡像の作成の仕方は少し違います。
テキストに対してMIRRORコマンドを使うと指定した距離に、単なるコピーが生成されます。これは厳密には鏡像ではありません。
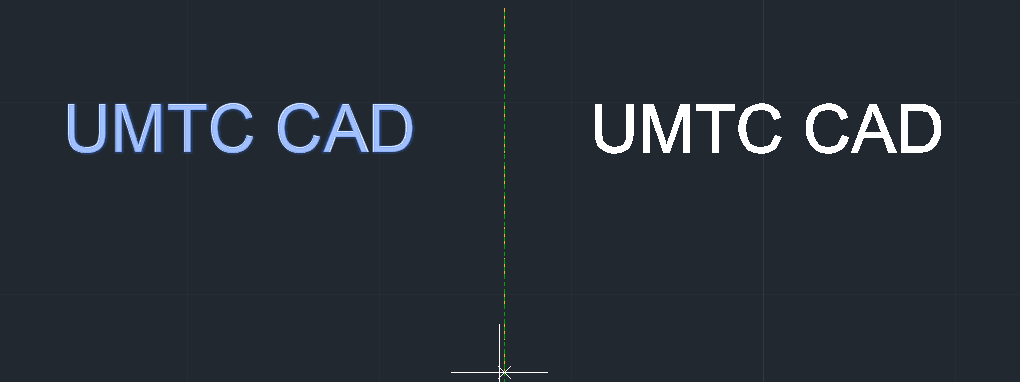
鏡像を作りたい場合はMIRRTEXTのシステム変数を1に変更しないといけません。すると下図のようにちゃんと鏡像が作成されます。
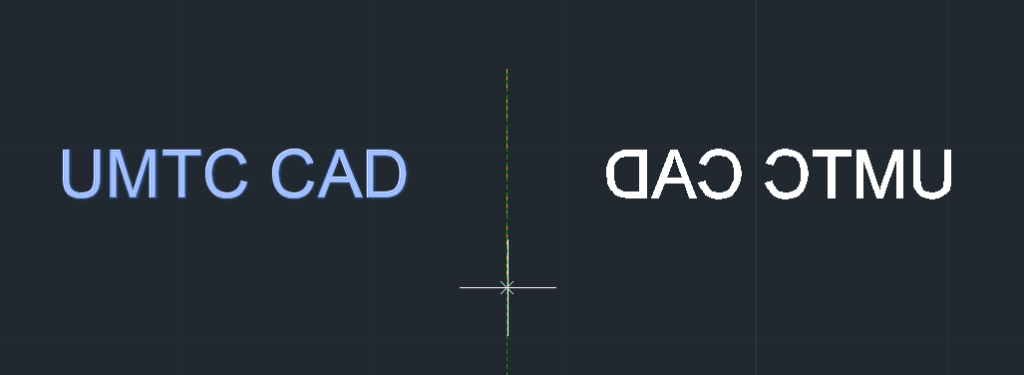
テキストを読み込む
AutoCADで、複数の段落にまたがっている長めのテキストを読み込みたいときに、この方法が便利です。
MTEXTコマンドを起動し、下図のようにエディタリボンから「テキスト読み込み」を選択します。
ファイルを指定するウィンドウが開くので、TXTファイルもしくはRTFファイルの場所を指定し、OKをクリックすると現在の図面に指定のテキストが読み込まれます。
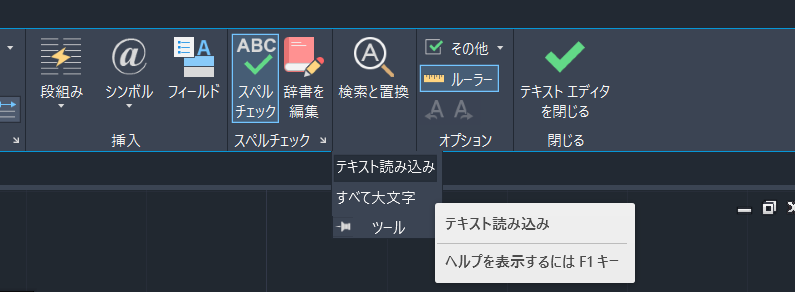
テキストのフォーマットに関しては、テキストを読み込んでからAutoCADのノートパッドを使って追加することができます。
読み込んだテキストがRTFファイルのフォーマットなら、AutoCAD上でも保持されます。
テキストとマルチテキストの相互変換
このツールを使えば、単一行テキストもしくは複数行テキスト(DTEXT)をワンクリックでマルチテキストに変換することができます。
コマンドラインにTXT2MTXTと入力し、Enterを押します。次に図面上のテキストを選択し、Enterを押します。
すると既存のテキストが削除され、替わりにマルチテキストが表示されます。
逆にマルチテキストからテキストに変換したい場合は、EXPLODEコマンドを使用します。
マルチテキストを選択し、コマンドラインにXと入力し、Enterを押すとマルチテキストがテキストに変換されます。
Wordファイルを読み込む
Wordファイルのフォーマットで書かれたテキストをAutoCADの図面に読み込むことはできます。ただし、先ほどの章でもお話ししたように、AutoCADのテキスト読み込みはTXT形式もしくはRTF形式のファイルしか対応していません。ですので、読み込みをする前にWordファイル(DOC形式)をRTFファイルに変換しておく必要があります。
WordファイルをRTF形式のファイルに変換するには、まずWordファイルを開き、名前を付けて保存を選択します。すると下図のようにファイルの種類を選べるので、リストの中からリッチテキスト形式(RTF)を選択します。
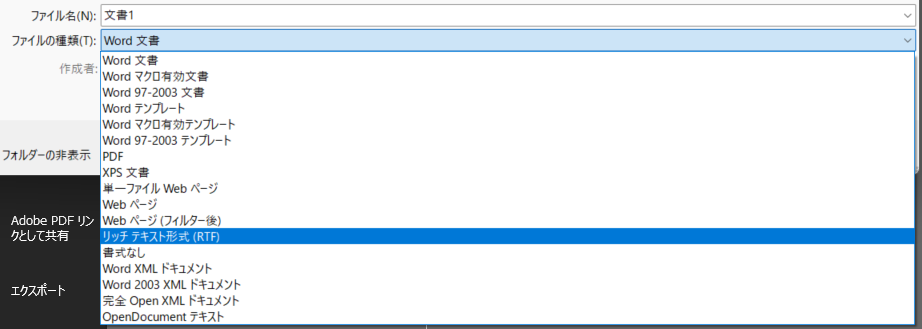
次にMTEXTコマンドを起動し、テキストエディタタブからテキスト読み込みを選択します。
今回はファイルの種類にリッチテキストファイルを選択します。
次に、読み込みたいRTFファイルを選択し、開くを押します。するとAutoCAD上に選択したファイルのテキストが入力されます。

ちなみにExcelファイルからテーブルを読み込んでAutoCAD上に表示させることもできます。この場合、表をデータリンクとして読み込むか図面として読み込むか選択することができます。
まとめ
この記事では、文字に関連するテクニックを徹底的に紹介してきました。
ここで紹介した方法以外に何かあるよーって方は、ぜひ下のコメント欄からシェアしてください!

初心者の方向けのAutoCAD講座
初期設定から、作図、編集、印刷まで
AutoCADを使いこなすことで、あなたの図面作成能力を大幅に向上させましょう!
講座をチェックしてみる実務で必要な最低限のスキルを身につける










コメント