尺度変更コマンドや回転コマンドの参照オプションを使えば、作図エリアにすでにあるオブジェクトの形や角度に合わせて、尺度や角度を変更することができます。
この記事では、尺度変更コマンドと回転コマンドの参照オプションの使い方について、詳しく説明していきますね。

初心者の方向けのAutoCAD講座
初期設定から、作図、編集、印刷まで
AutoCADを使いこなすことで、あなたの図面作成能力を大幅に向上させましょう!
講座をチェックしてみる実務で必要な最低限のスキルを身につける
参照オプションを使って尺度変更する
AutoCADでは、オブジェクトの尺度を変更するのはすごい簡単です。
尺度変更(scale)コマンドを選択し、尺度を変更したいオブジェクトを選択します。そして、希望の大きさの尺度を入力し、Enterを押すだけです。
オブジェクトを大きくしたい場合は、尺度は1以上のものを指定します。逆にオブジェクトを小さくしたい場合は、尺度に1以下のものを指定してあげます。
しかし、今回に限ってはドアの尺度を、ドアの開口部分の幅に合わせて尺度変更したいとします。そんな時に便利なのが尺度変更ツールの参照オプションです。
今回は、部屋にあるドア用の開口部分の幅を参照します。
あ、ちなみにこの参照オプションを使えば、AutoCADのダイナミックブロックの尺度を変更することもできますよ。
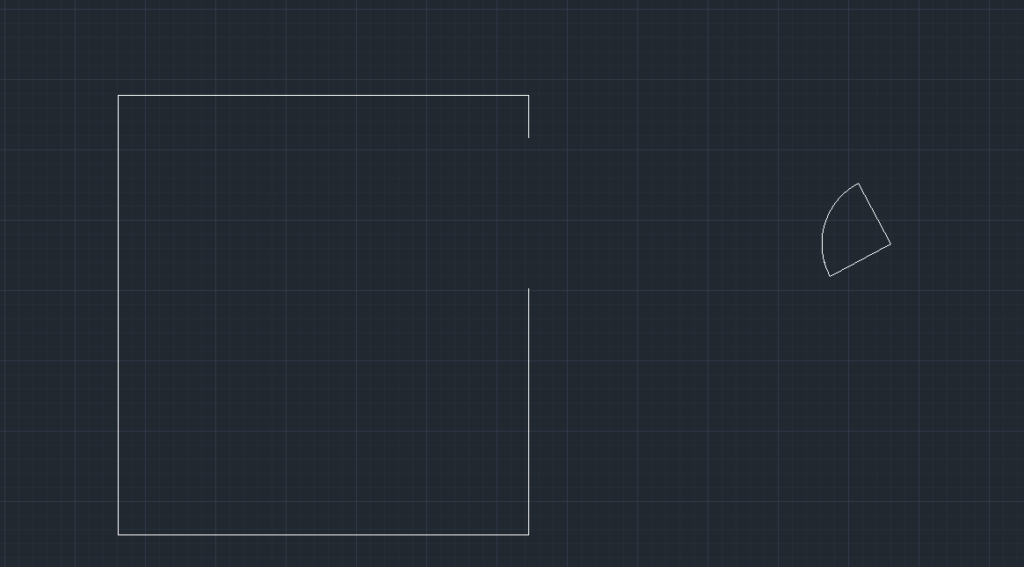
まずは、ホームタブの修正パネルから尺度変更ツールを選択します。SCコマンドを使用しても構いません。
そしてドアを選択し、Enterを押します。
今回、私はドアをブロックとして保存していますが、ブロックとして保存していない場合は、ドアを構成するオブジェクトをすべて選択するようにしましょう。
そして、ドアの端点を基点として指定し、コマンドラインに表示されている「参照」を選択しましょう。

そして、ドアブロックの2つの端点を指定します。端点は以下の画像のA、B点になります。
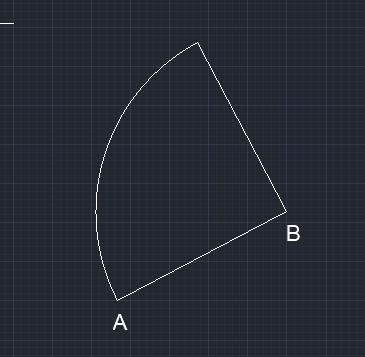
現時点では、カーソルの動きに合わせてオブジェクトの尺度が変更される状態になっています。
次にコマンドラインから「点を指定」を選択し、下の動画のように部屋の壁のドア用の開口部の端点をクリックします。
すると、開口部の幅に合わせてドアブロックの尺度が変更されます。
もしわからない場合は下の動画を参考にしてみてくださいね。
参照オプションを使って回転する
AutoCADにおいて、オブジェクトを回転させる操作もものすごくシンプルです。回転コマンドを起動して、オブジェクトを選択し、基点を指定して、希望の角度まで回転させるだけです。
しかし、今回はドアの開口部にちょうどはまるようにドアブロックを回転させる必要があります。しかし、現時点のドアブロックの角度がわからないので、角度を指定することはできません。そんな時に便利なのが参照オプションです。
さっきは、ドアの開口部の幅に合わせて、ドアブロックの尺度を変更しました。ですが、このままではドアブロックの角度は壁の開口部にフィットしません。
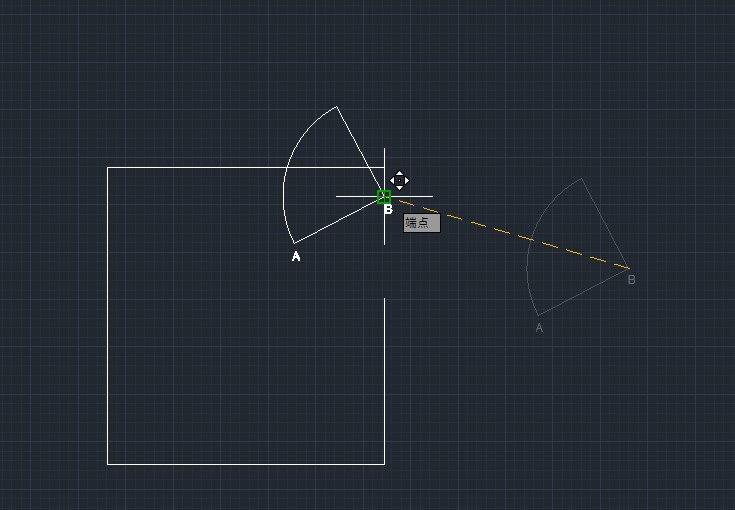
まずは上の画像のようにB点を基点として、ドアブロックを移動させます。移動コマンドを使って移動させました。
次に回転ツールをクリックします。回転ツールはホームタブの修正パネルにあります。ROコマンドを使うこともできます。
ドアブロックを選択し、エンターを押します。壁とドアブロックの交点を基点として指定し、コマンドラインから参照オプションを選択します。

ドアブロックのA、B店をクリックして参照線を作成します。そのあと、下の動画のように壁の開口部のもう片方の点をクリックして指定すると、壁の角度に合わせてドアブロックが回転します。
この方法を使えば、角度がわからない場合でも、ほかの点を参照して、適正な角度にオブジェクトを回転させることができます。
まとめ
参照オプションは尺度変更や回転だけではありません。ほかにも様々な場面で役立つAutoCADでの最強のオプションです。
参照の考え方は、違う場面でも基本的には同じなので、ばんばん使い倒しましょう。
最後に、この方法知ってたよ!とかここがわからないみたいなのがあれば、コメント欄からお願いしますね!

初心者の方向けのAutoCAD講座
初期設定から、作図、編集、印刷まで
AutoCADを使いこなすことで、あなたの図面作成能力を大幅に向上させましょう!
講座をチェックしてみる実務で必要な最低限のスキルを身につける

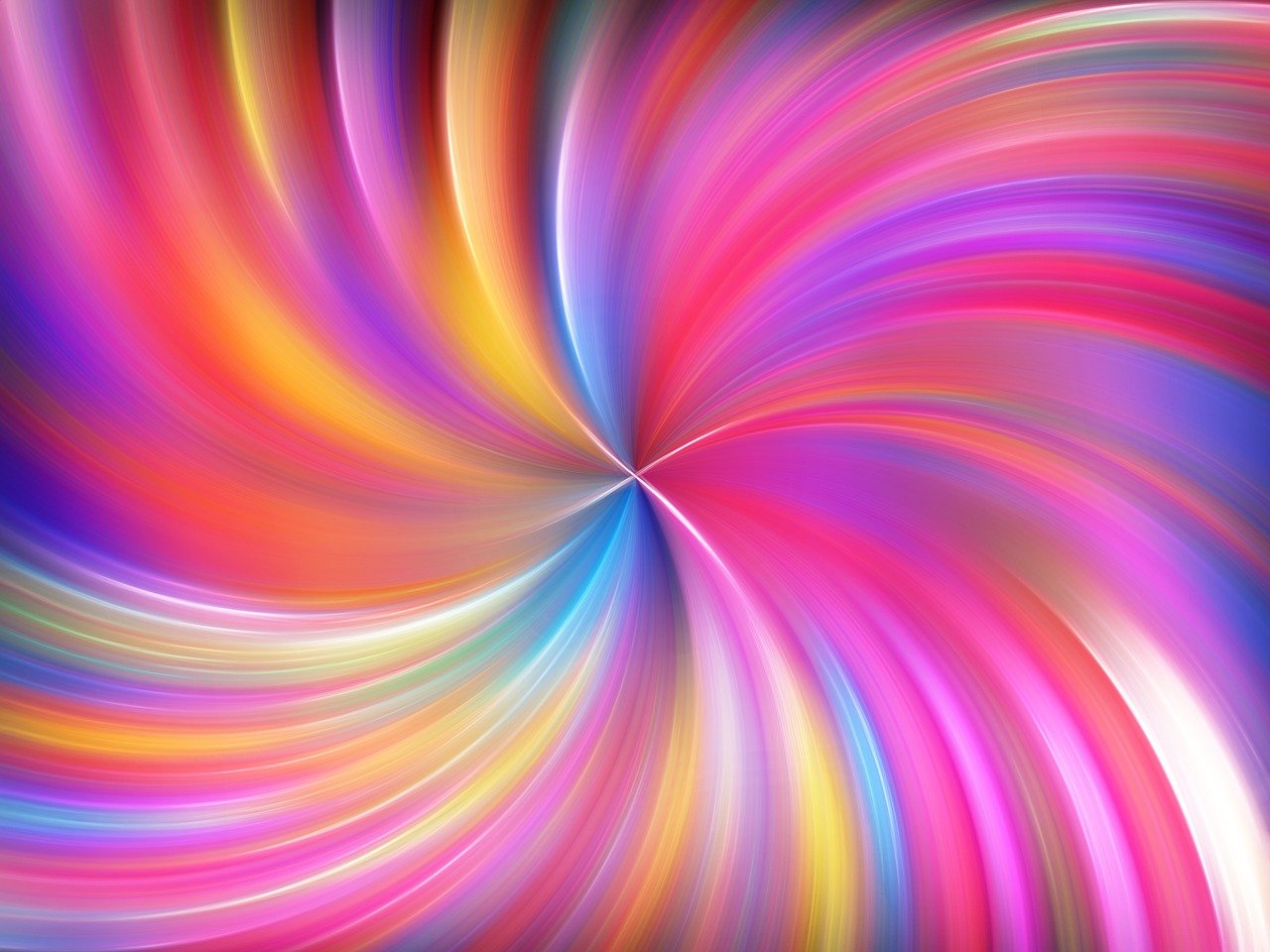








コメント