AutoCADにおけるLOFTコマンドは、複雑な曲線を含む3Dオブジェクトを比較的簡単に作成することができる、3D図面を書く際に必須のツールです。
ちなみにこのコマンドを完璧にマスターするには、AutoCADのUCSについての理解を深めておく必要があります。それでは早速学んでいきましょう!

初心者の方向けのAutoCAD講座
初期設定から、作図、編集、印刷まで
AutoCADを使いこなすことで、あなたの図面作成能力を大幅に向上させましょう!
講座をチェックしてみる実務で必要な最低限のスキルを身につける
LOFTコマンドの基本的な使い方
まずはLOFTコマンドの基本的な機能から紹介していきます。
今回はわかりやすく説明するために、座標は違うけど、平行に配置されている3つのオブジェクトを用意しました。
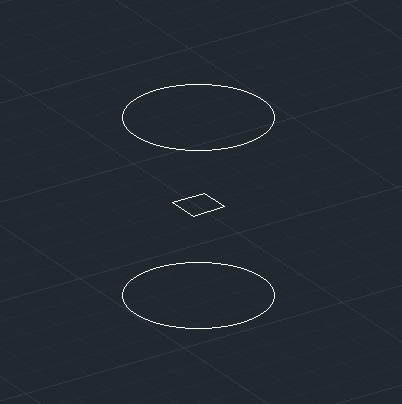
これらのオブジェクトを3Dに変換するには、LOFTコマンドを起動し、オブジェクトを順番に選択していきます。
オブジェクトを選択する順番によって、最終的に出来上がる3Dオブジェクトの見た目が変わってきます。つまり、同じオブジェクトであっても選択順序を変えると違う形にの3Dオブジェクトを作ることができるということですね。
今回は最初に一番下の円を選択し、次に真ん中の四角形、最後に一番上の円を選択します。選択が完了したらEnterを2回押します。
すると下図のような見た目のオブジェクトが出来上がります。
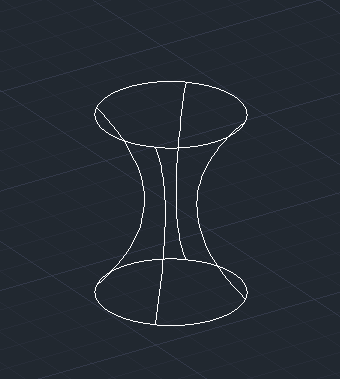
CTRL+Zを押して、元の2Dオブジェクトに戻しましょう。そして、もう一度LOFTコマンドを起動します。
今回はオブジェクトを選択する順番を変えてみますね。
まず最初に一番下の円を選択し、次に一番上の円、最後に真ん中の四角形を選択します。
すると最終的に出来上がるオブジェクトは下図のようになります。
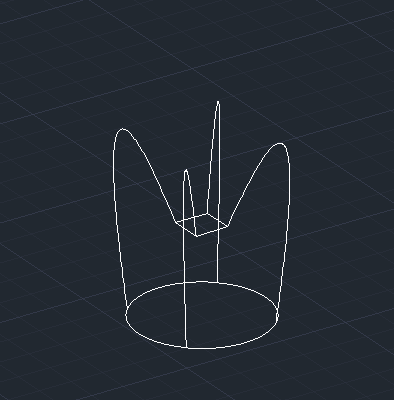
ビジュアライズタブの表示スタイルパネルの2Dワイヤフレームからシェードに変更すると、より3Dオブジェクトとして認識しやすくなります。

ここからわかるように、LOFTコマンドではオブジェクトをクリックする順番によって、出来上がる3Dオブジェクトの形が全く違います。ですので、作りたい3Dオブジェクトの形に仕上がるように、オブジェクトの選択順序にはくれぐれも気を付けましょう。
パスを作成する
LOFTコマンドを使って作成される3Dオブジェクトの形は、オブジェクトを選択した順番によって決まるという話をしましたが、ガイドやパスを作って、3Dオブジェクトの形を精密に調整することができます。
今回は、異なる向きの円をいくつか用意しました。それぞれの円の中心をとおるようにスプラインを作成しています。
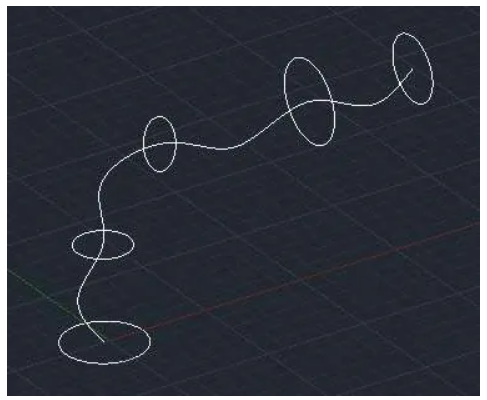
それではLOFTコマンドを起動しましょう。一番下の水平方向の円を最初にクリックし、下から順番に円を選択していきます。
すべての円を選択したら、Enterを一回押します。すると3Dオブジェクトのプレビューが表示されます。
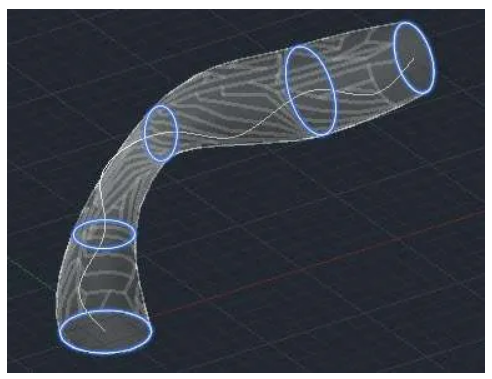
次に、コマンドラインに表示されるオプションの中から「パス」を選択し、それぞれの円の中心を通っているスプラインを選択します。
すると、最終的に出来上がった3D図面がプレビューと少し変わっているかと思います。
ちなみに最終的なオブジェクトは下図のようになります。
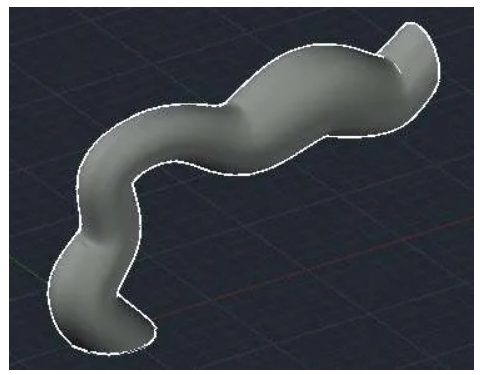
ガイドを作成する
さっきの章では「パス」を使いましたが、今回は「ガイド」を使っていきます。
この章では、ガイドを使ってより精密な3Dオブジェクトを作成していく方法を紹介します。
わかりやすく説明するために、下図のような座標は違うけど平行に配置された3つの円と、その円周を通っている2本のスプラインを用意しました。
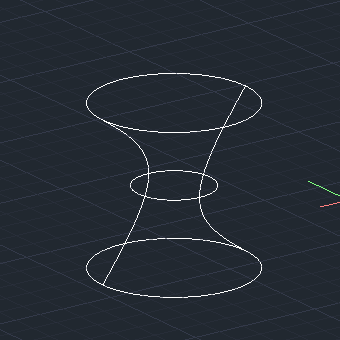
LOFTコマンドを起動し、下から順に3つの円オブジェクトを選択していき、Enterを1回押します。
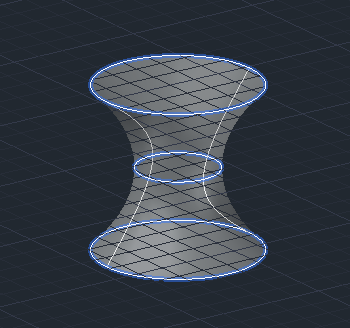
次に、コマンドラインに表示されるオプションから「ガイド」を選択し、クリックします。
すると、ガイドに選択したスプラインの曲線に沿った面を持つオブジェクトが生成されます。
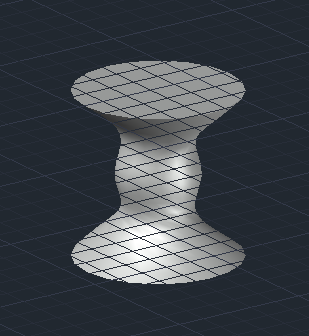
LOFTコマンドの詳細
LOFTコマンドを起動し、オブジェクトを順番に選択し、Enterを押すと、プレビューの近くに下向きの矢印が表示されます。この下向きの三角印をクリックすると、リストが表示されるのですが、ここから3Dオブジェクトの形を変えることができます。
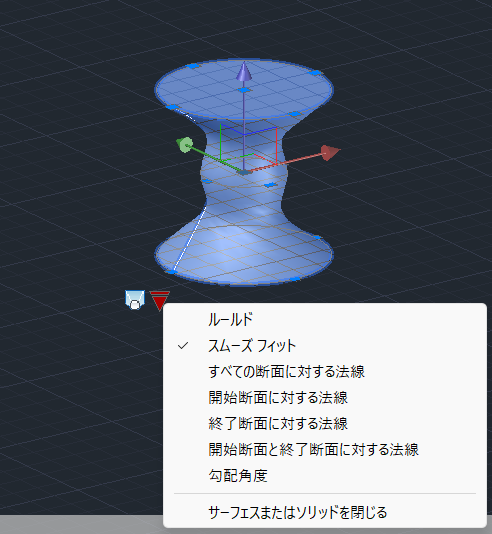
今回は、半径が異なる3つの円を平行に配置し、これらから生成される3Dオブジェクトを使って、スムーズフィット、すべての断面に対する法線、ルールドをそれぞれ表示してみました。
下図のような見た目になります。LOFTコマンドの選択順序は下から順にクリックしました。

LOFTの活用方法
ここまでで紹介したツールを組み合わせることにより、複雑な3Dオブジェクトを作ることが可能になります。複雑な3DオブジェクトをLOFT以外のコマンドを使って書こうとするとどうしても時間がかかってしまいますが、LOFTを使いこなせば簡単に書けてしまうなんてことも少なくありません。
例えば配管の3Dオブジェクトを描く際などは、先ほど使った「パス」を使えば円を1つ書き、複製して、それぞれの角度を変えれば一瞬で書き終えることができます。
まとめ
この記事では、AutoCADのLOFTコマンドについて徹底解説しました。
この記事の内容に関して質問がある場合は、ぜひ下のコメント欄からご質問ください。

初心者の方向けのAutoCAD講座
初期設定から、作図、編集、印刷まで
AutoCADを使いこなすことで、あなたの図面作成能力を大幅に向上させましょう!
講座をチェックしてみる実務で必要な最低限のスキルを身につける










コメント