この記事ではエクセルの表をAutoCADに読み込む方法と、AutoCAD上の表をCSVファイルとしてExcelへ書き出す方法を紹介します。
まずは表の読み込みから学んでいきましょう!

初心者の方向けのAutoCAD講座
初期設定から、作図、編集、印刷まで
AutoCADを使いこなすことで、あなたの図面作成能力を大幅に向上させましょう!
講座をチェックしてみる実務で必要な最低限のスキルを身につける
AutoCADにエクセルのテーブルを読み込む
AutoCADでは、エクセルのテーブルをもとのソースとリンクしているOLEオブジェクトとして読み込む、もしくは完全に独立したAutoCADのテーブルとして読み込む方法の2種類があります。
今回は下図のような表を使って説明していきたいと思います。この表はExcelで作成しました。
それではまずは一つ目に紹介した、元の表とリンクさせることができる、データリンクとして表を読み込む方法から紹介していきます。
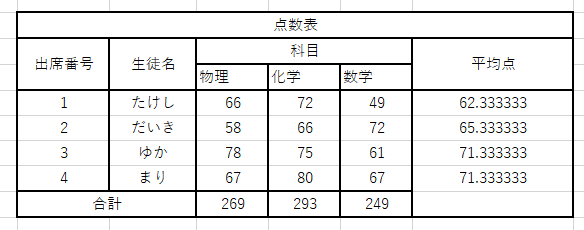
データリンクとして読み込む
エクセルファイルを開き、表全体を正確に選択したら、右クリックして、メニューからコピーを選択します。
CTRL+Cでも表をコピーすることができます。
次にAutoCADを開き、ホームタブのクリップボードパネルから下図のように「形式を指定して貼り付け」をクリックします。
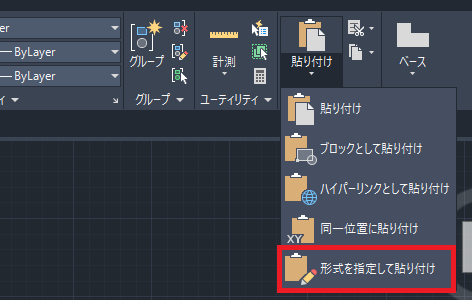
すると形式を指定して貼り付けというウィンドウが開きます。下図のように「貼り付け」にチェックを入れ、張り付ける形式にMicrosoft Excelワークシートを選択し、OKをクリックします。
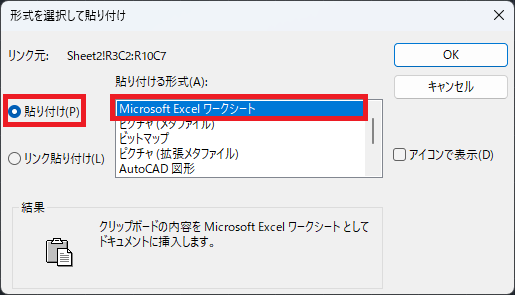
次に表を張り付ける場所を指定してあげましょう。
すると作図エリアにエクセルのテーブルが表示されます。
このテーブルはもともとのExcelの表の線の幅やセルの結合を引き継ぎます。また、コピー元の親テーブルとリンクされている状態です。
これを検証するためにもう一度Excel側でファイルを開き、適当に値を変えて、変更を保存しましょう。
次にAutoCADへ戻って、コマンドラインにREAと入力します。これは図面を更新し、再生成するためのコマンドです。するとExcelで変更した箇所がAutoCADの図面上でも変更されているのが分かります。
AutoCADのオブジェクトとして読み込む
Excel上の親テーブルから完全に切り離されたAutoCAD上のテーブルとして読み込むこともできます。
まずは先ほどと同じようにExcelから表をコピーし、ホームタブのクリックボードパネルから「形式を指定して貼り付け」を選択します。
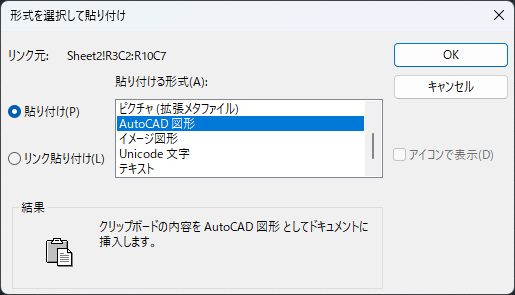
ただし、今回は上図のように張り付ける形式で「AutoCAD 図形」を選択し、OKをクリックします。
次にテーブルを張り付ける場所を指定してあげます。するとエクセルの形式は保ったまま、AutoCADの図形として図面上に挿入されます。
今回は、Excel上の親テーブルから完全に独立しています。
試しにExcel上の親テーブルに変更を加えてみても、AutoCAD上のテーブルには変更は一切反映されません。
AutoCADからテーブルを書き出す
CSVファイルのようなMicrosoft Officeアプリケーションが読み取れる形式で、AutoCAD上のテーブルの書き出しをすることも可能です。
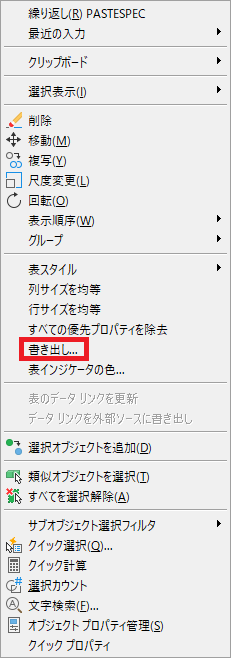
AutoCADから書き出されたテーブルはもともとの形式を維持しません。つまり、セルの色や結合、枠線のスタイルはCSV形式のファイル上では保持されないということですね。
ですが、AutoCADからテーブルを出力してから、後からExcel上で形式を変更することはできます。
AutoCADから表を書き出すには、まずAutoCAD上のテーブル全体を選択します。次に、右クリックして、メニューの中から上図のように「書き出し」を選択します。
すると書き出しデータというウィンドウが開きます。次に、テーブルに名前を付けて、保存したい場所を指定し、保存をクリックします。
すると、指定した場所にテーブルがCSV形式で保存されます。
この作成したファイルはMicrosoft officeでも開けますし、それ以外の代替アプリケーションで開くこともできます。
まとめ
この記事ではAutoCADからExcelにテーブルを書き出したり、AutoCADにExcelのテーブルを読み込む方法を紹介しました。
ちなみに、AutoCADではエクセルの座標情報をAutoCADへ読み込むこともできます。
この記事の内容でなにか質問があれば下のコメント欄からお願いします!

初心者の方向けのAutoCAD講座
初期設定から、作図、編集、印刷まで
AutoCADを使いこなすことで、あなたの図面作成能力を大幅に向上させましょう!
講座をチェックしてみる実務で必要な最低限のスキルを身につける

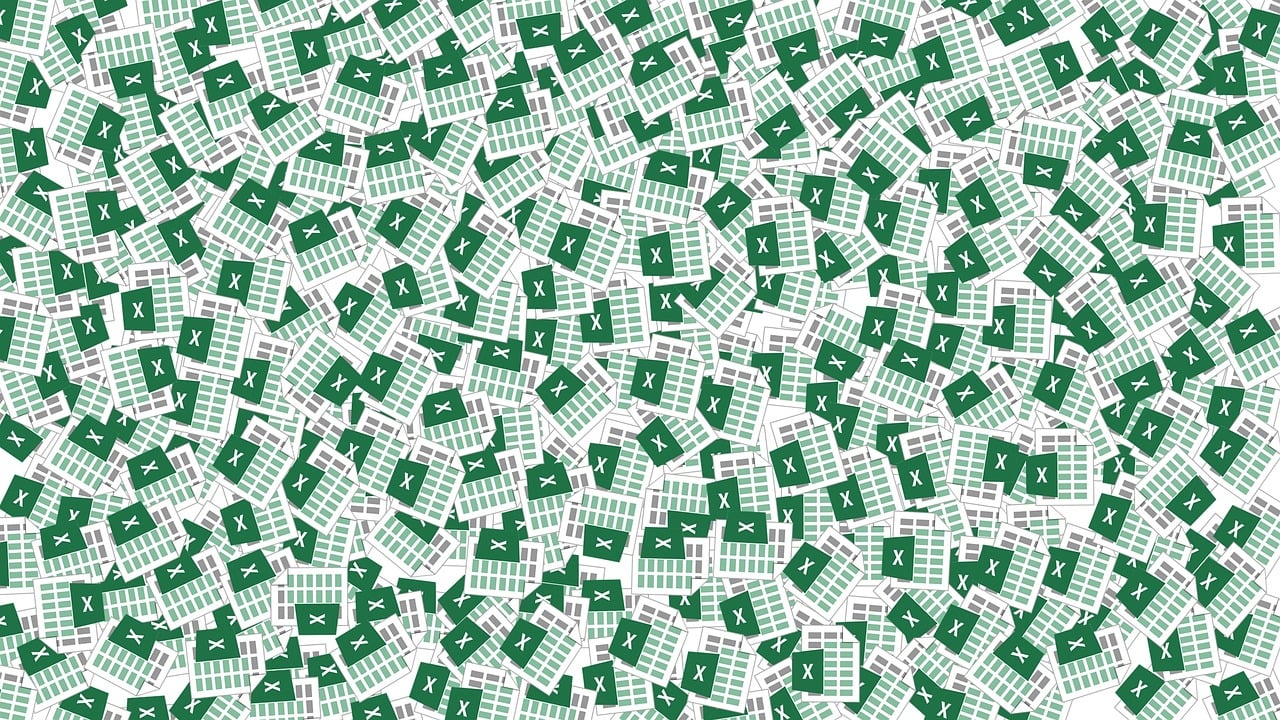








コメント