AutoCADの図面には、外部参照やフォントスタイル、画像、エクセルのテーブル、テクスチャ、3Dマテリアルなど様々な外部データが含まれています。
図面を書き終わったらこういった外部データも一緒に転送する必要があります。
そうしないと、受取人の画面で表示されない部分が出てくる可能性があります(レンダリングがただしく行われないため)。
とはいっても、いちいち外部ファイルを選択して送ってを繰り返すのは時間の無駄ですし、なによりミスが起きるというリスクがあります。
そこでこの記事ではe-トランスミットという便利なツールを紹介していきます。これを使うとこういった作業を簡単に、正確に行うことができます。
このツールの特徴は、図面に関連しているファイルをZipもしくは普通のフォルダでまとめて転送パッケージを作成してくれるという点です。
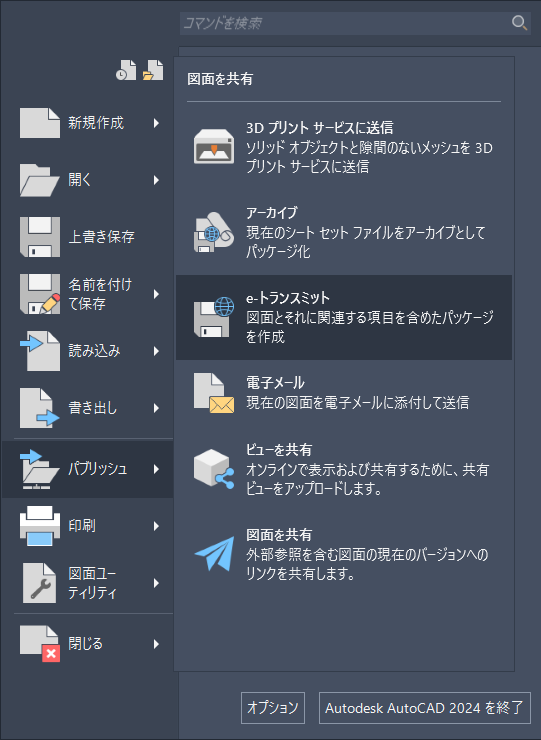

初心者の方向けのAutoCAD講座
初期設定から、作図、編集、印刷まで
AutoCADを使いこなすことで、あなたの図面作成能力を大幅に向上させましょう!
講座をチェックしてみる実務で必要な最低限のスキルを身につける
e-トランスミットを起動する
e-トランスミットを使う前には必ず図面を保存しないといけません。
図面を保存した後、AutoCADの左上にあるロゴをクリックし、パブリッシュ上にマウスカーソルを移動させます。すると、上図のようにe-トランスミットが表示されるので選択します。
転送パッケージを作成というウィンドウが開きます。このウィンドウには、現在の図面にくっついているアタッチメントがツリー型で表示されます。
ツリー型ではなく一覧で表示させたい場合は、ファイルリストタブを選択しましょう。
ファイルツリーの中に現在の図面というのが表示されています。ここで、現在の図面のアタッチメントをすべて確認することができます。
下図のように、現在の図面というフィールドの下にファイルを追加というボタンがあります。このボタンから現在の図面にファイルを追加することができます。複数のファイルを追加することもできますよ。
その下に転送パッケージに含める注記を記入というフィールドがあります。ここでは、この図面パッケージを受け取る人がその概要を理解できるように注記を書くことができます。
e-トランスミットでファイルを作成するとレポートというものが作成されます。このレポートはTXTファイルで作成されて、パッケージと一緒に転送されます。
このレポートを確認したい場合は、下図のようにウィンドウの左下の「レポートを表示」ボタンをクリックして表示させます。
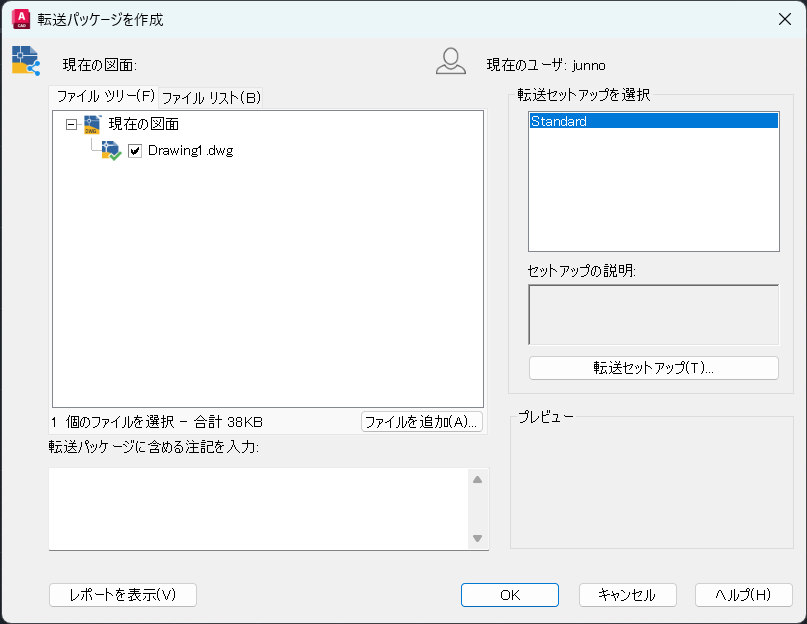
転送パッケージを作成ウィンドウの右側に「転送セットアップ」というボタンがあります。
すると新しくウィンドウが開きます。このウィンドウでは、転送パッケージの編集をしたり、後々使うために保存をしたりできます。
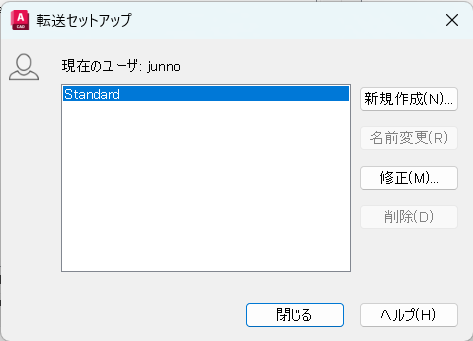
新規作成をクリックすると、新しい転送セットアップ名に名前を入力したら続けるを押します。
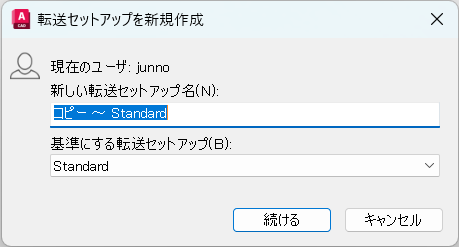
これで転送セットアップウィンドウから、転送パッケージを編集できるようになりました。作成した転送セットアップを選択した状態で「修正」をクリックします。
すると、転送セットアップを修正というウィンドウが表示されます。
ここからは、転送セットアップを修正ウィンドウの中で役立つオプションについて説明していきますね。
転送パッケージの種類と場所
「転送パッケージの種類」というドロップダウンメニューでは、Zipにするのか普通のフォルダにするのかなど、作成する転送パッケージの種類を選択できます。
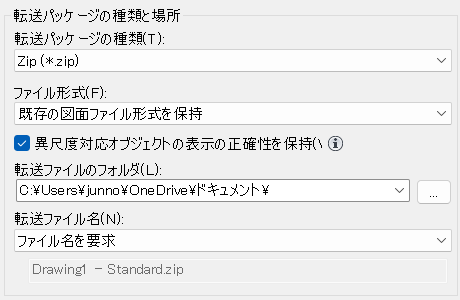
「ファイル形式」では、例えば転送パッケージの受取人が古いバージョンのAutoCADを使っている場合に、それに合わせて図面を古いバージョンで保存することができます。
「転送ファイルのフォルダ」では、転送ファイルを保存する場所を指定してあげます。右にある「…」をクリックして保存先を指定していきましょう。
パスオプション
ここでは下図のように3つのオプションが表示されています。
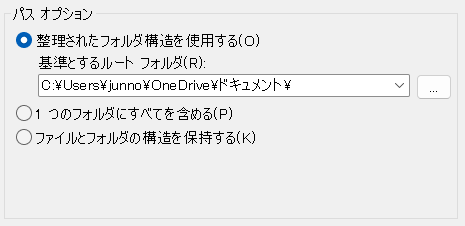
最初の「整理されたフォルダ構造を使用する」を選択すると、図面の構成要素がそれぞれ別々のフォルダに分かれた転送パッケージを作成します。
「1つのフォルダにすべてを含める」を選択すると、図面の構成要素がすべて1つのフォルダにまとめられた転送パッケージを作成します。
最後の「ファイルとフォルダの構造を保持する」を選択すると、図面の構成要素の現在のパスを保ったまま転送パッケージに収納されます。
例えば、外部参照がBというフォルダにあり、このBというフォルダはAというフォルダにあるとします。この場合、Bフォルダの中にAフォルダが作成され、外部参照のフォルダはBフォルダの中に作成されます。
アクション
ここでもいくつかオプションがありますが、大体は書いてある通りの動きをします。
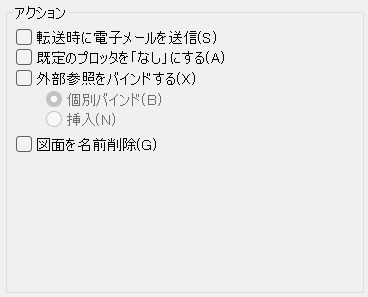
「外部参照をバインドする」を選択すると、現在の図面の中に外部参照がバインドされます。つまり、外部参照がブロック化されて、図面に落とし込まれます。
「図面をパージする」というオプションが表示されている人もいると思います。これを選択すると、使われていない画層や線種、ブロックなどの図面の構成要素が削除された状態で転送パッケージが作成されます。
ここまでで紹介した設定が完了したら、OKをクリックし、転送セットアップを修正ウィンドウを閉じます。ウィンドウを閉じたらもういちどOKをクリックします。
これでご自身で設定した場所に、完成したパッケージがパブリッシュされます。
ファイルのバージョンを変更する
古いバージョンのAutoCADとの互換性を保つために、ファイルのバージョンを古くしたい場合、e-トランスミットのオプションを使えば解決できます。
e-トランスミットを起動し、修正ボタンをクリックします。「転送セットアップを修正」ウィンドウが開くので、下図のようにファイル形式から希望のバージョンを選択します。
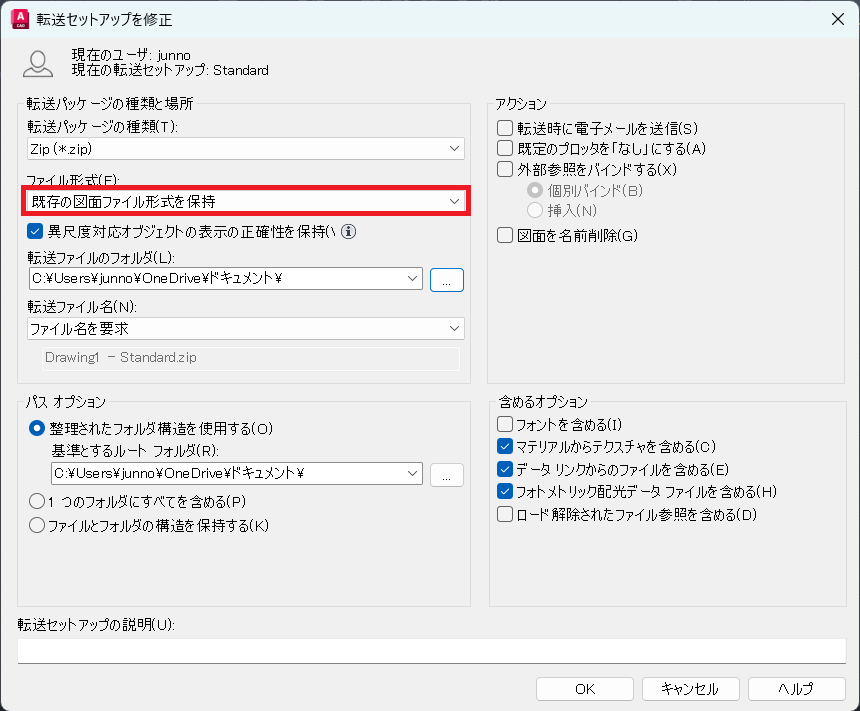
これを指定してあげると、作成される転送パッケージの中に含まれるすべてのファイルが、その古いバージョンに互換性がある状態に変換されます。
まとめ
e-トランスミットを使えば、いちいちファイルを探さずに転送パッケージを作成することができます。
また、バージョンを簡単に変換できる便利なツールでもあります。昔のバージョンに互換性のある形で、転送パッケージを手軽に作れるのはかなりありがたいです。
この記事で分からないことがあれば、ぜひ下のコメント欄からお願いします。

初心者の方向けのAutoCAD講座
初期設定から、作図、編集、印刷まで
AutoCADを使いこなすことで、あなたの図面作成能力を大幅に向上させましょう!
講座をチェックしてみる実務で必要な最低限のスキルを身につける










コメント