AutoCADの図面を書いていて、何を試しても削除できない画層に出くわすことがあります。
一見なんのオブジェクトもない画層に対して、PURGEコマンドを使って削除してみようと思っても結局削除することはできないなんてこともあります。
こういった全然削除できない画層を削除して、図面をすっきりさせる方法が2つあります。それが、LAYDELコマンドとLAYMRGコマンドです。
ちなみにこれらのコマンドを使えばDefpoints画層を削除することもできます。まあこれに関してはお勧めはできないんですが。。。

初心者の方向けのAutoCAD講座
初期設定から、作図、編集、印刷まで
AutoCADを使いこなすことで、あなたの図面作成能力を大幅に向上させましょう!
講座をチェックしてみる実務で必要な最低限のスキルを身につける
LAYDELコマンド
このコマンドは、画層上のすべてのオブジェクトを削除したい、もしくはとにかく画層を削除したい場合に使います。
このコマンドを使えば、どんな画層も削除することができます。
ただし、このコマンドを使っても削除することができない画層もあるにはあります。ただ、これには正当な理由があります。
LAYDELコマンドで削除できない場合というのは、その画層やオブジェクトを削除してしまうとAutoCAD上でエラーが発生してしまうときです。なので、AutoCADは削除できないように制御をかけています。
早速LAYDELコマンドの使い方を紹介していきます。
コマンドラインにLAYDELと入力し、Enterを押します。すると下図のようなメッセージが表示されます。

作図エリアから削除したいオブジェクトを選択し、Enterを押します。次にコマンドラインのオプションからはいを選択し、Enterを押してコマンドを終了します。
これで、選択した画層のオブジェクトとその画層が削除されました。
もし、画層にオブジェクトが何もない場合、先ほどの図のコマンドラインから名前を選択します。すると、画層リストが表示されるので、その中から削除したい画層を選択します。
下図の例では、Aのブロックの上に赤色の画層上の長方形が乗っかっています。
この状態で赤色の画層を削除すると、その画層上にある長方形も同時に削除されます。なので見た目は右のBのようになります。
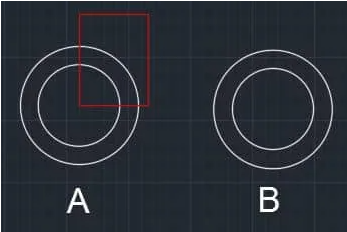
この例からわかるように、画層を消そうとすると誤って消したくないオブジェクトを消してしまうこともありますので、細心の注意を払いましょう。
LAYMRGコマンド
このコマンドは、画層だけ削除してオブジェクトはそのままにしたいときに使います。
このコマンドを使うと、合成元となる画層が削除され、その画層にあったオブジェクトは合成先となる画層上に移動します。
移動したオブジェクトのプロパティには合成先の画層のプロパティが適用されます。

それでは、具体例を使ってLAYMRGコマンドの説明をしていきますね。下図のように、それぞれ異なる画層に3つのジオメトリを用意しました。
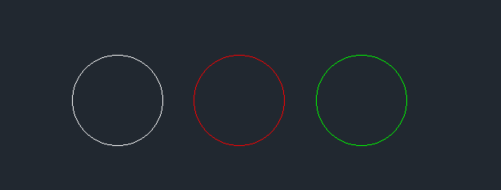

今回は赤色の画層1を緑色の画層2に合成していきます。これをすることで、赤い画層上の円が緑色の画層上に合成されるようになります。
コマンドラインでLAYMRGと入力し、Enterを押します。まずは赤色の円をクリックしてEnterを押します。その次に、緑色の円をクリックして、Enterを押します。
コマンドラインではいを選択して、変更を許可します。
すると、下図のように赤色の画層が削除され、この画層上にあった赤色の円が緑色に変更されます。
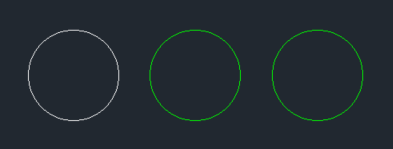

もし、合成元のオブジェクトをブロックとして設定していた場合、このブロックは合成先の画層のプロパティを反映したブロックに再定義されます。
また、LAYDELコマンドの時と同様に、合成したくないオブジェクトに対してLAYMRGコマンドを使用しないようにしましょう。
まとめ
一見何のオブジェクトもないような画層でも、DGNの線種を使っているオブジェクトのように画面上には全く表示されないオブジェクトが存在している場合があります。目には見えませんが、ファイルは重くなってしまいます。
そんな時に、この記事で紹介している2つの方法を活用しましょう。
この記事で分からないことがあれば、下のコメント欄で気兼ねなくご質問ください!

初心者の方向けのAutoCAD講座
初期設定から、作図、編集、印刷まで
AutoCADを使いこなすことで、あなたの図面作成能力を大幅に向上させましょう!
講座をチェックしてみる実務で必要な最低限のスキルを身につける










コメント