2017年あたりから中央線と中心マークツールがAutoCADでつかえるようになりましたね。
この2つのツールのおかげで、かなり作業が楽になりました。円や円弧の中央マークは中心マークツールを使えば簡単に作れますし、中央線も中央線ツールを使えば一瞬です。
この記事では、これらのツールを最大限活用して、作図作業を大幅に効率化する方法について紹介していきます。それではまず中央マークツールから紹介していきます!

初心者の方向けのAutoCAD講座
初期設定から、作図、編集、印刷まで
AutoCADを使いこなすことで、あなたの図面作成能力を大幅に向上させましょう!
講座をチェックしてみる実務で必要な最低限のスキルを身につける
中央マーク
円や円弧に中央マークを追加するには、注釈タブの中心線パネルから中央マークツールを選択します。
すると、カーソルがピックボックスに変わります。そして、中央マークを追加したい円や円弧を選択し、Enterを押し、コマンドを終了します。
デフォルトの中央マークはこんなかんじになります。
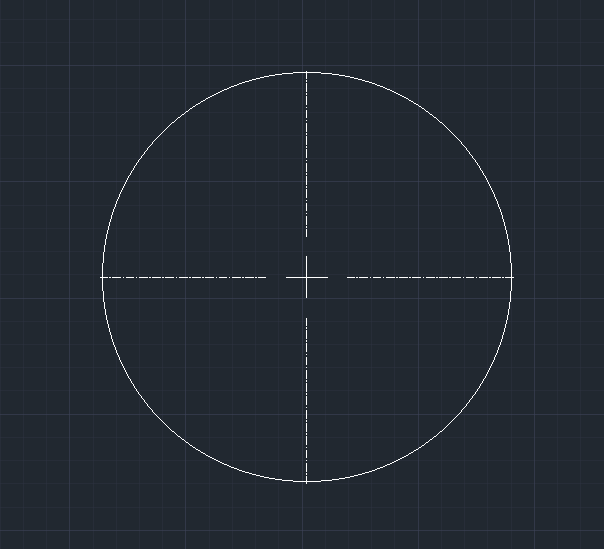
デフォルトでは中央マークが円の直径いっぱいに広がっています。円の半径を変えても中央マークは円の直径に合わせて伸び縮みして追随します。
試しに、円をドラッグ、もしくはプロパティパレットを使用して円の半径を変えてみてください。中央マークは円のサイズが変更しても円の直径いっぱいまで広がっています。
この設定を解除するには、中央マークのプロパティを編集します。プロパティの編集はプロパティパレットから行います。
クイックプロパティパレットを開きたいので、中央マークをダブルクリックしましょう。クイックプロパティパレットの一番下に「寸法補助線を表示」というオプションがあります。
中央マークから寸法補助線を非表示にしたい場合はいいえを選択しましょう。
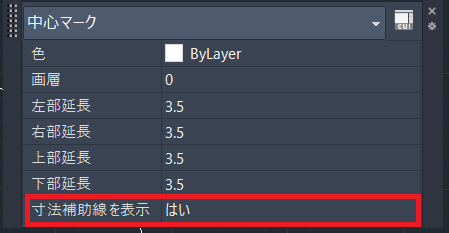
このように、デフォルトの設定では、中央線は円の円周上まで伸びています。
この中央線の長さを変えるにはクイックプロパティパレットからでも行えますし、単に中央線をカーソルでドラッグして変えることもできます。
中央線
中央線ツールは、名前の通り、2本の線分の真ん中に中央線を追加します。この時、この2本の線分が平行かどうかは関係ありません。
中央線ツールを使用するには、注釈タブの中央線パネルから中央線ツールを選択します。そして、2本の線分を順番に選びます。
選択した線分の中央線をプログラムが自動で計算し、中央線が追加されます。
選択した2本の線分が交差している場合は、交点の角の二等分線が追加されます。実際交わってはいないけど、延長線上で交わる場合でも、以下の画像のように、想定交点の角の二等分線が追加されます。
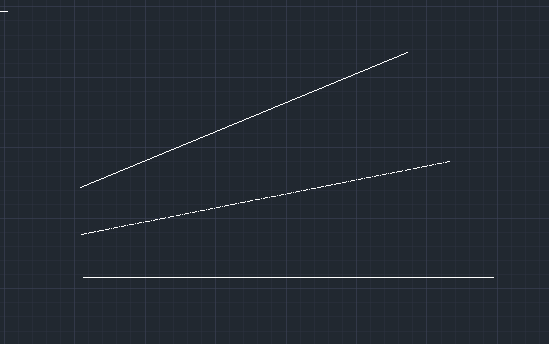
中央マークの場合と同じで、この2本の線分の位置、長さ、方向を変えると、中央線は自動で変更後の2本の線分の中央線に変更されます。
中央線のプロパティを変更する
中央線と中央マークの線種や線種尺度、線の太さなどのプロパティは、オートデスクナレッジネットワーク(Autodesk Knowledge network)で紹介されているシステム変数を適用することで、変更することができます。
それかプロパティ変更(CHPROP)コマンドを使っても変更できますよ。
例えば、先ほど作った中央線の線の太さを変更したいとしましょう。
コマンドラインにCHPROPと入力し、Enterを押します。そして、変更したい中央線を選択し、もう一度Enterを押します。
すると、以下のようなコマンドラインにオプションが表示されます。これらのオプションはすべて中央線に関するオプションです。

コマンドラインで「線の太さ」を選択し、1と入力し、Enterを押します。
もう一度コマンドラインで「線の太さ」を選択し、次は1.5と入力し、Enterを押しましょう。すると、1と入力したときと比べて1.5倍の太さの中央線に変更されるのが分かると思います。
線の太さを確定し、コマンドを終了するにはEnterを2回押しましょう。
このようにして、中心線に新しいプロパティを適用します。線の太さが反映されない場合は、ステータスバーから線の太さオプションをアクティブにしないといけないかもしれません。
まとめ
この記事では、AutoCADの中央線や中央マークの機能紹介していきました。
この記事で紹介した方法全部知ってたよ!とかここがわからないみたいなことがあれば、以下のコメント欄からお願いします。

初心者の方向けのAutoCAD講座
初期設定から、作図、編集、印刷まで
AutoCADを使いこなすことで、あなたの図面作成能力を大幅に向上させましょう!
講座をチェックしてみる実務で必要な最低限のスキルを身につける

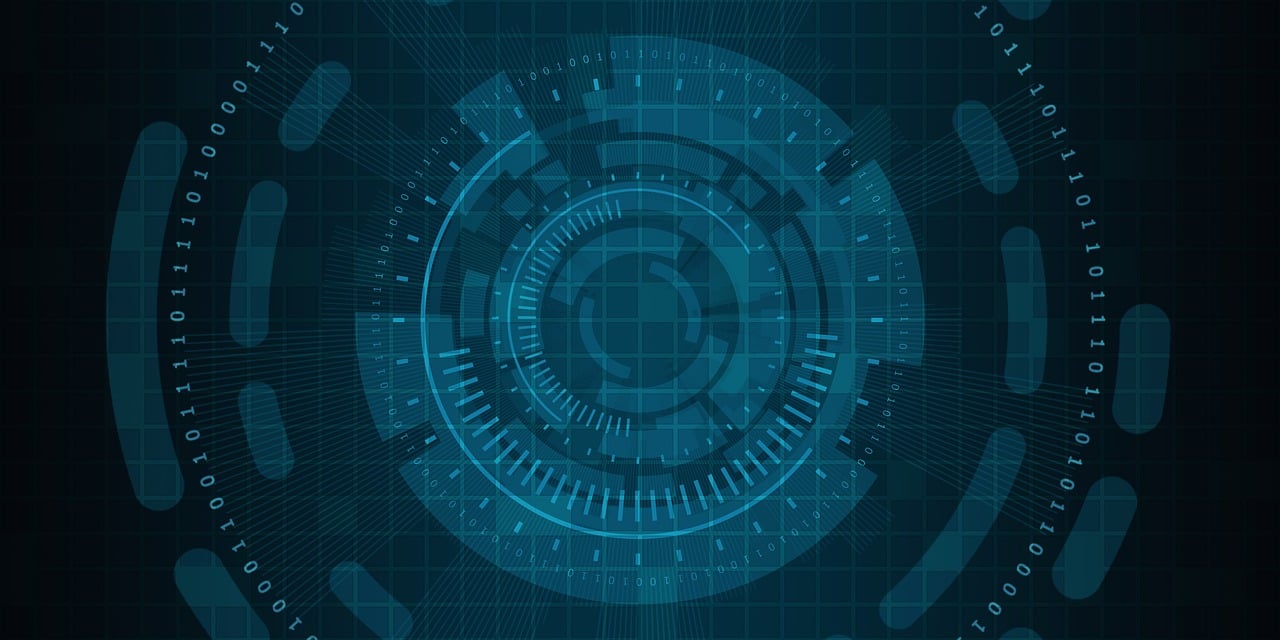








コメント