ツールパレットを使いこなせば、AutoCADのいろんなツールを短時間で呼び出すことができます。
普段からよく使うブロック、寸法スタイル、ハッチングパターン、コマンドなどなど、ツールパレット上に設定しておけば、生産性はかなり向上します。
この記事は、ツールパレットの作成から、修正、書き出し、読み込みまでわかりやすく説明していきます。まずはツールパレットの作成方法から見ていきましょう。

初心者の方向けのAutoCAD講座
初期設定から、作図、編集、印刷まで
AutoCADを使いこなすことで、あなたの図面作成能力を大幅に向上させましょう!
講座をチェックしてみる実務で必要な最低限のスキルを身につける
ツールパレットを作成する
CTRL+3キーを押すと、ツールパレットが表示されます。ツールパレットには、注釈や建築、モデリングといったタブが縦に並んで表示されています。
これらのタブのどれでもいいので、タブ上で右クリックします。この中からパレットを新規作成を選択すると新しくパレットを作成することができます。
まずは名前を付けてあげましょう。例えば、今回はCustom paletteという名前を付けました。
パレットにツールを追加する
これでツールパレットにカスタムオブジェクトを追加する準備が整いました。
この記事では、寸法スタイルとブロックをツールパレットに追加する方法を紹介していきます。ほかのオブジェクトを追加したい場合も、今回紹介する方法とほとんど同じです。
まずは、ご自身でカスタマイズした寸法スタイルとブロックが含まれている図面を開きます。
必ず、最低1個はカスタマイズした寸法スタイルを図面上に描いておきましょう。
図面上に描かれた、カスタマイズした寸法をクリックし、パレットにドラッグ&ドロップします。
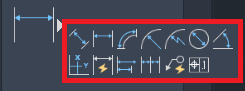
これでパレットにツールが追加されました。表示されている名前は、使用している寸法の名前(今回は長さ寸法)になります。
ツールの上で右クリックし、「名前を変更」を選択するとツールに新しく名前を設定することができます。
この状態では、追加された寸法の種類(長さ寸法)しか表示されていません。そこで、ツールの右横にある矢印をクリックします。すると、ほかの寸法の種類が上図のように表示されます。この中から用途に応じて、ほかの寸法コマンドを呼び出すことができます。
寸法と同じように、次はブロックをツールパレットにドラッグ&ドロップします。ただし、ブロックをパレットに追加する前に図面を保存しておくようにしましょう。
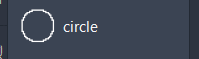
パレットからツールを削除したい場合は、削除したいツールの上で右クリックし、削除を選択します。
ブロックを含む図面は削除しないようにしましょう。削除してしまうと、そのブロックを使用できなくなってしまうので。
パレット上のツールにカスタムアイコンを追加する
ご自身で作成したもしくは保存してあるカスタムアイコンを、パレット上に表示されているツールに追加することもできます。
使用する画像は、jpg、png、tiff、BMP、gifのいずれかじゃないといけません。
アイコンを変更したいツールの上で右クリックし、メニューからイメージを指定を選択します。
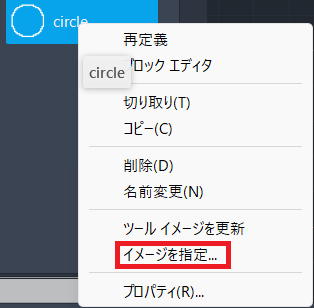
イメージを指定というダイアログボックスが表示されます。このダイアログボックス上では、ライトテーマイメージにするかダークテーマイメージにするかを決めます。
参照を押して、アイコンに使用する画像の場所を指定します。指定できたらOKをクリックしてダイアログボックスを閉じます。
この手順をライトテーマイメージとダークテーマイメージの両方で行います。
今回はUMTCキャドのロゴをcircleブロックのアイコンに設定しました。見た目は下図のようになります。
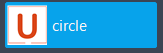
パレットの書き出しと読み込み
ツールパレットを誰かに転送したいとき、もしくはアーカイブ、e-トランスミットで取り込みたいときに、ツールパレットを書き出したり、読み込んだりできます。
ツールパレットの書き出しを行うには、ツールパレット上の何もない場所で右クリックし、メニューから「パレットをカスタマイズ」を選択します。
CUSTOMIZEとコマンドラインで入力しても構いません。
するとカスタマイズというウィンドウが開きます。このウィンドウの左側には、すべてのツールパレットが一覧で表示されています。
この一覧から書き出したいパレットを選択し、右クリックします。すると下図のようなメニューが表示されるので、その中から書き出しを選択します。
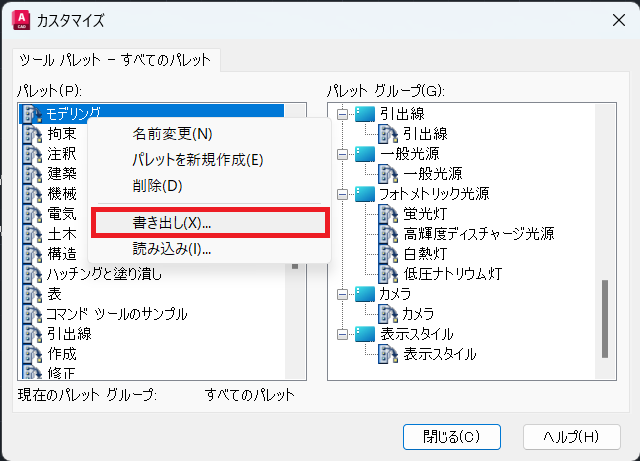
次に開くウィンドウで、ツールパレットもしくはXTPファイルを保存する場所を指定し、OKを押して保存します。
ツールパレットを読み込みしたい場合は、先ほどと同じようにカスタマイズウィンドウを開き、パレットパネルにある読み込みたいツールの上で右クリックします。その中から「読み込み」を選択します。
するとパレットを読み込みというウィンドウが開くので、読み込みたいXTPファイルの場所を指定し、開くをクリックします。
これで既存のパレットに新規のパレットが追加されました。
まとめ
この記事では、自分好みのツールパレットを作成する方法と、違うパソコンで現在のツールパレットを使えるようにするための書き出しについて紹介してきました。
この記事の内容で分からないことがあれば、ぜひ下のコメント欄からコメントください!

初心者の方向けのAutoCAD講座
初期設定から、作図、編集、印刷まで
AutoCADを使いこなすことで、あなたの図面作成能力を大幅に向上させましょう!
講座をチェックしてみる実務で必要な最低限のスキルを身につける










コメント