参照管理ユーティリティはほとんど使われないツールです。おそらく大半の人は、その存在すら知らないという状態だと思います。
実を言うと、私も全く知りませんでした。最近参照管理ユーティリティについて記事を読み、勉強したので、今回はその内容を共有させてもらおうと思います。
参照管理ユーティリティは図面の参照ファイルを管理するコントロールパネルみたいなものです。
参照管理ユーティリティは、フォントスタイルやプロットスタイルテーブル、外部参照などの様々な依存ファイルのパスを保管しています。
このツールを使えば、図面を書いていてどこに行ったか分からなくなったファイルを見つけることができたり、破損したファイルやどこにあるかわからないファイルをもう一度紐づけたりすることができます。

初心者の方向けのAutoCAD講座
初期設定から、作図、編集、印刷まで
AutoCADを使いこなすことで、あなたの図面作成能力を大幅に向上させましょう!
講座をチェックしてみる実務で必要な最低限のスキルを身につける
参照管理ユーティリティを起動する
参照管理ユーティリティは、AutoCADの画面から起動することはできません。
画面下のWindowsのロゴをクリックし、すべてのアプリを選択します。すべてのアプリの中に、AutoCADのフォルダがあるので、その中から参照管理ユーティリティをクリックして起動します。
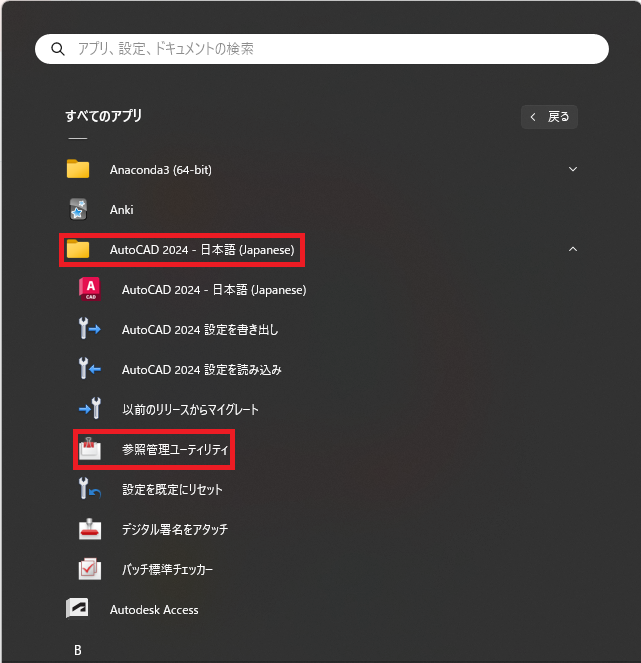
参照管理ユーティリティを起動すると、下図のようなウィンドウが開きます。
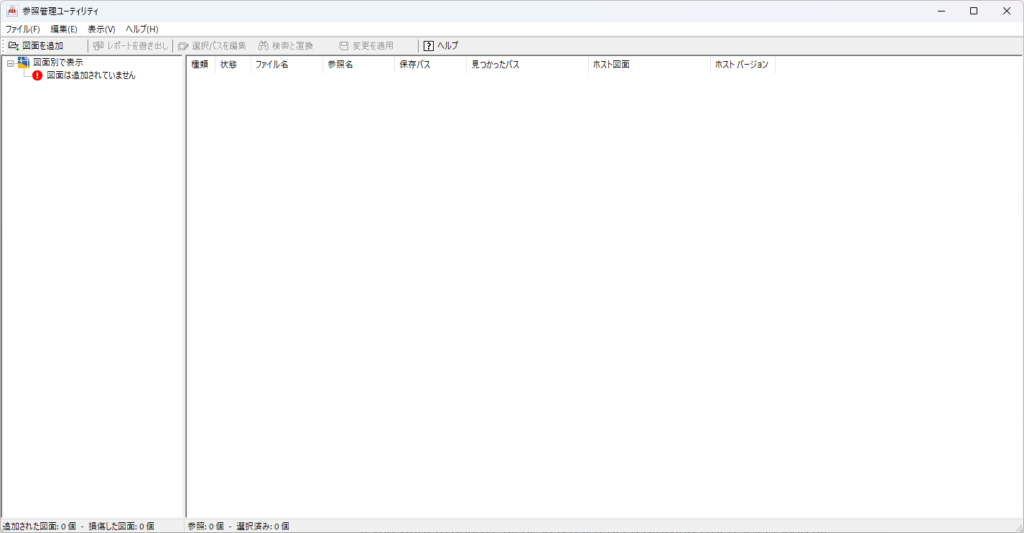
図面をロードする
参照管理ユーティリティウィンドウの左側に「図面は追加されていません」という文字が注意マークとともに表示されています。
このウィンドウの左上にある「図面を追加」をクリックし、図面の場所を指定してあげて、追加します。するとすべての外部参照を自動的に追加するか、最初のレベルの外部参照のみ追加するかを聞かれます。
ネストされているすべての外部参照を確認したい場合は、すべての外部参照を選択し、そうでない場合は最初のレベルの外部参照を選択しましょう。
参照管理ユーティリティではDWG、DWT、DWSのファイルを追加することができます。また、複数のファイルを一括で追加することもできます。
図面を追加すると、ウィンドウの左側のパネルに図面に関する設定が表示されます。右側にはその設定のパスなどを含む詳細情報が表示されます。
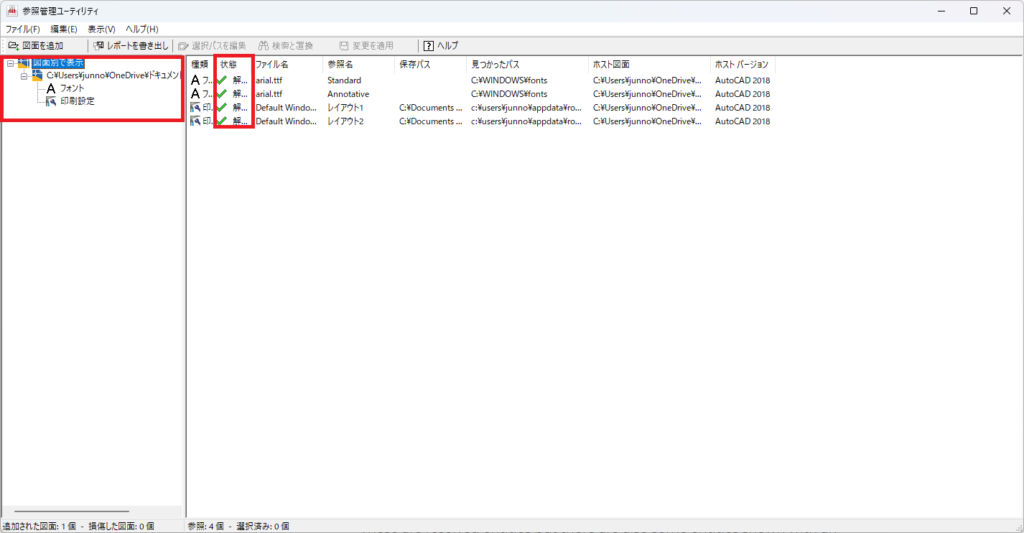
おそらく、基本的には上図のような形で緑のチェックマークが状態項目に表示されていると思います。
この表示になっていれば問題ありません。しかし、中にはビックリマークが表示されていて、その隣に見つかりませんという文字が表示されている場合があります。
その場合、AutoCADがそのファイルを見つけることができるように、パスを正確なものに置き換えてあげる必要があります。
もし、見つからないと表示されているファイルやデータのパスが分かる場合は、参照管理ユーティリティウィンドウ上でそのファイルをダブルクリックするか、そのファイルを選択した状態でウィンドウ上部に表示されている選択パスを編集ボタンをクリックするかします。
複数ファイルを同時に選択する場合は、CTRLキーを押した状態でファイルを選択していきます。
すると下図のような選択パスを編集というウィンドウが表示されます。
新しい保存パスという文字の下にある空白のボックスをクリックし、そのファイルの現在のパスを入力します。正確にパスを入力したらOKをクリックし、OKを押してウィンドウを閉じます。
すると、先ほどまで表示されていたビックリマークがなくなり、代わりに編集アイコンが表示されるようになります。これは手動で参照パスが編集されましたよ、というのを表しています。
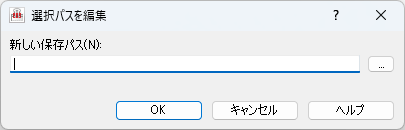
見つからないファイルがどこにいったか全くわからない場合は、ご自身でカスタムしたファイルを代わりに指定してあげることもできます。
例えば、フォントに関するファイルがどこにいったか分からないとしましょう。その場合、新しくカスタムフォントのファイルを用意します。その時、そのファイルの名前は見つからないファイルの名前と同じ名前を付けます。そして、新しく作ったファイルのパスを参照管理ユーティリティで関連付けます。
変更が完了したら、最後に参照管理ユーティリティウィンドウの上部にある「変更を適用」ボタンをクリックし、ウィンドウを閉じます。
レポートの書き出し
参照管理ユーティリティで行った変更をエクセル(CSVやXLS)やXMLファイルに出力することもできます。
参照管理ユーティリティウィンドウの上部にある「レポートを書き出し」ボタンを押して、出力したファイルを保存する場所を決めます。最後にOKを押して完了です。
まとめ
これで参照管理ユーティリティの使い方の紹介を終わります。ご覧のように、参照管理ユーティリティを使うとどこにいったか分からなくなってしまった外部参照だけでなく、図面のオブジェクトなども特定することができます。
この記事で分からないことがあれば、ぜひ下のコメント欄からお待ちしております。

初心者の方向けのAutoCAD講座
初期設定から、作図、編集、印刷まで
AutoCADを使いこなすことで、あなたの図面作成能力を大幅に向上させましょう!
講座をチェックしてみる実務で必要な最低限のスキルを身につける

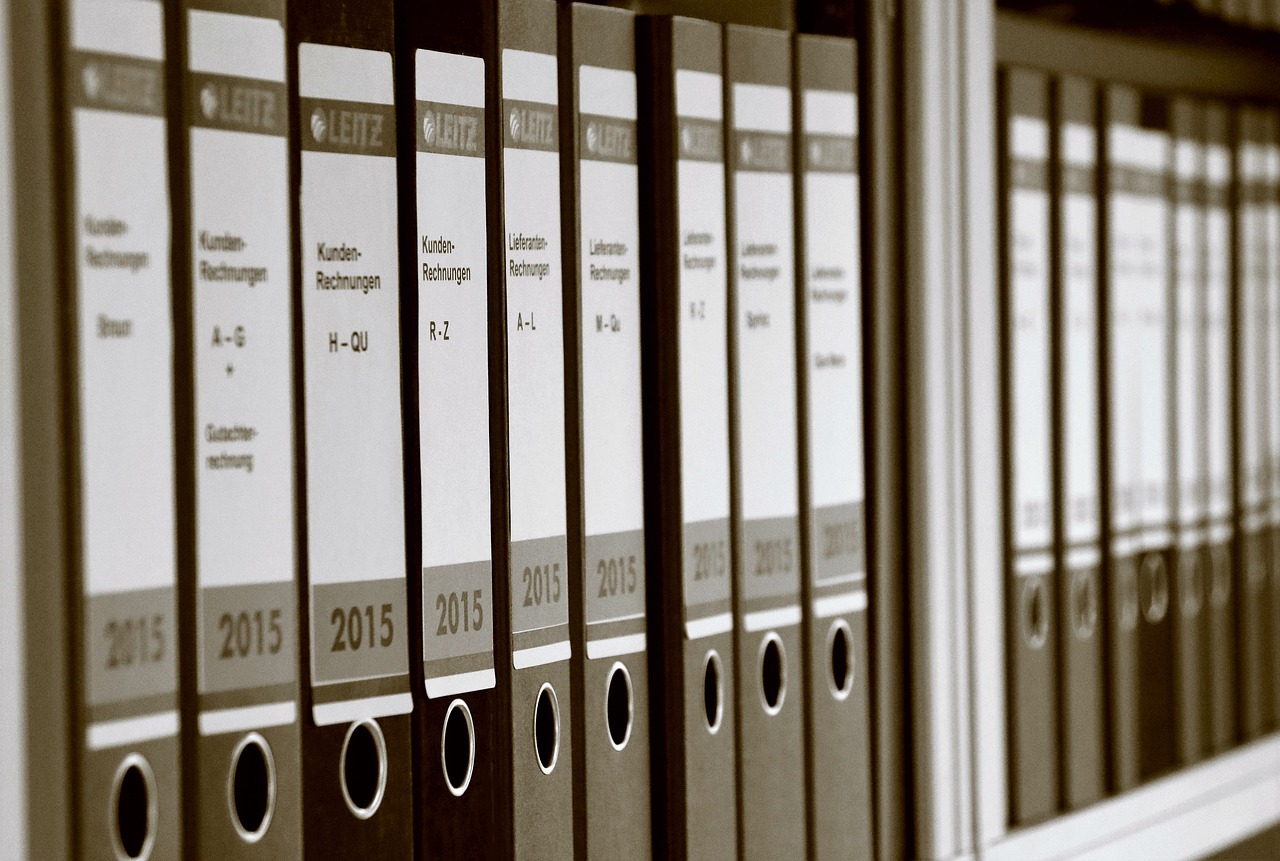








コメント