画層とは?
画層とはAutocad上の透明な層のことです。用途別に画層を使い分け、色や線種、線の太さなどをが画層ごとに設定することで図面を見やすくすることができます。
画層の非表示・表示や印刷の有無などの設定が容易にできるため、作図や修正作業が非常にスムーズになります。
 株式会社UMTC
株式会社UMTCこの機能は、AutoCAD(オートキャド)を仕事で使用している方にとっては非常に便利であり、ほぼ必須のスキルと言えるでしょう。


初心者の方向けのAutoCAD講座
初期設定から、作図、編集、印刷まで
AutoCADを使いこなすことで、あなたの図面作成能力を大幅に向上させましょう!
講座をチェックしてみる実務で必要な最低限のスキルを身につける
どんな時に画層を活用する?
画層を活用するのは、一つの画層上にすべてのオブジェクトを描いてしまうと、見た目が複雑になってしまい、製図や管理が難しくなってしまうときです。
AutoCADを使っていて、細かい設備を描きすぎて見た目が散らかってしまい、作業効率が落ちてしまう経験はありませんか?
私は、業務上、膜構造の設計をAutoCADを使ってしているのですが、照明や鉄骨、金物、基礎などを一つの画層に描いてしまうと、今はこの金物いじらないから表示してほしくないなって時があるんです。
一般的な住宅平面図を製図する場合でも、基礎、ドア、設備、電気などの画層を作成して、現時点で描いていく画層上で作業をすることで、作業効率をアップさせることができますよ!
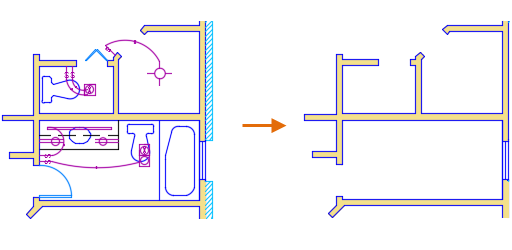
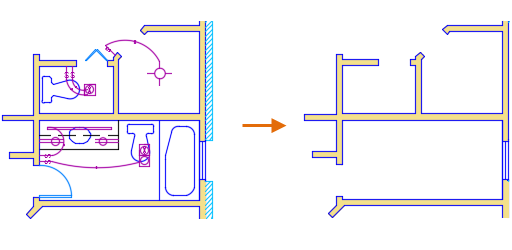



この図は、基礎、ドア、設備、壁、電気ごとに個別の画層を作成していて、壁の画層に切り替えたときの表示です。
切り替え前と比べると、かなりシンプルになってますね!
画層をマスターするために知っておくべき3つのこと
画層を使いこなすためには、いくつか知っておかなければいけない基本的な機能があります。
この章では、それぞれの機能をわかりやすく画像を使って説明していきますね!
画層パネルのアイコンのそれぞれの名前と機能
まずはホームタブにある画層パネルの各アイコンの名前と役割を紹介していきますね!


| 画層パネルの名称と機能 | |
|---|---|
| 画層プロパティ管理 | 新しい画層の追加や画層名の変更、既存画層の削除、画層の説明を追加することなどが可能 |
| 現在の画層 | 現在の画層名とその設定状態の表示 |
| 非表示 | 選択オブジェクトの画層を非表示にする |
| 全画層表示 | 画面(図面)内の全ての画層を表示 |
| 選択表示 | 選択したオブジェクトの画層のみ表示(選択画層以外は全て非表示またはロック) |
| 選択表示の解除 | 選択表示の設定で非表示またはロックされた画層を元に戻す |
| フリーズ | 選択したオブジェクトの画層をフリーズ |
| 全画層フリーズ解除 | 画面(図面)内の全画層のフリーズを解除 |
| ロック | 選択したオブジェクトの画層をロック |
| ロック解除 | 選択したオブジェクトの画層をロック解除 |
| 現在層の設定 | 選択したオブジェクトの画層を現在の画層に設定 |
| オブジェクトを指定の画層に移動 | 選択したオブジェクトの画層を対象オブジェクトと同一の画層に移動 |
| 画層状態 | 名前の付いた画層状態を保存、復元、管理する「画層状態管理」を開くまたは閉じる |
| 直前 | 名前の付いた画層状態を保存、復元、管理する「画層状態管理」を開くまたは閉じる |
| オブジェクトを現在の画層に移動 | 選択したオブジェクトの画層プロパティを現在の画層のプロパティに変更 |
| オブジェクトを指定の画層に複写 | オブジェクトを別の画層に複写 |
| 画層閲覧 | 選択した画層上のオブジェクトのみを表示し、他の画層上のオブジェクト非表示 |
| 現在以外の全ビューポートでVP画層をフリーズ | 現在のビューポート以外の全てのレイアウトビューポートで選択した画層をフリーズ |
| 画層合成 | 選択した画層を図面から削除した上で、別の画層に合成 |
| 画層削除 | 選択した画層上の全てのオブジェクトとその画層を削除 |
| ロック画層のフェード | ロック画層上のオブジェクトフェードのオンオフとフェード率をコントロール |
画層プロパティ管理
画層プロパティ管理では以下の操作を行うことができます。
- 画層の新規作成
- 画層名の変更
- 画層の削除
- 画層に対する説明の追加
などなど、画層を使いこなすうえで避けては通れない内容になっていますので、ぜひ覚えてみてください!
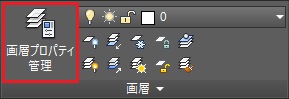
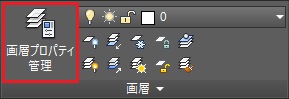
ちなみに、画層プロパティ管理の画面を開くと、左側にフィルタリスト、右側に画層リストがあります。
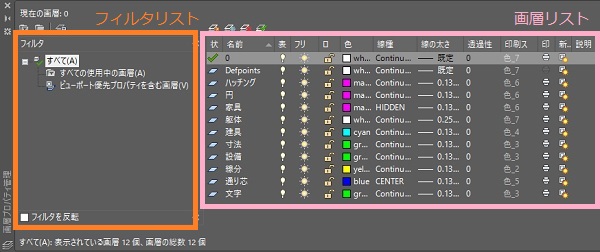
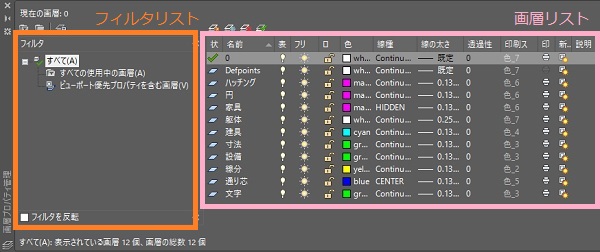
それではこの2つのリストについて詳しく見ていきますね!
画層リスト
各項目に番号を振っているので、それぞれについて順番に説明していきますね!


| 画層リスト | ||
|---|---|---|
| ①状態 | 現在の画層 | |
| オブジェクトが存在している画層 | ||
| オブジェクトが存在していない画層 | ||
| ②名前 | 画層の名前 | |
| ③表示 | ON 画面上に表示 | |
| OFF 画面上に非表示 | ||
| ④フリーズ | ON 画面上に表示 | |
| OFF 画面上に非表示、印刷不可 | ||
| ⑤ロック | ON 画面上で編集操作が不可 | |
| OFF 画面上で編集操作可能 | ||
| ⑥色 | Bylayerに設定している際の表示色 | |
| ⑦線種 | Bylayerに設定している際の線種 | |
| ⑧線の太さ | Bylayerに設定している際の線の太さ | |
| ⑨透過性 | Bylayerに設定している際の透過性を0~90で指定 | |
| ⑩印刷スタイル | 印刷スタイルを指定、ただし色従属印刷スタイルの場合は変更不可 | |
| ⑪印刷 | ON 印刷 | |
| OFF 印刷不可、画面上では表示 | ||
| ⑫新しいVPでフリーズ・VPでフリーズ※ | ON 新しいレイアウト(現在あるビューポート)のビューポートを表示 | |
| OFF 新しいレイアウト(現在あるビューポート)のビューポートを非表示、印刷不可 | ||
| ⑬説明 | 画層の説明を入力可能 | |
上記の表で、非表示とフリーズという言葉を使いました。この2つには明確な違いがあります。
非表示とは、画層のオブジェクトを画面上で表示しない設定です。しかし、クイック選択では選択することができ、操作もすることができます。
それに対し、フリーズとは、非表示と同様、画面上で表示しないだけでなく、オブジェクトを選択することもできません。
ハッチングを大量に使用して図面を描いていると、かなり処理が重たくなって、パフォーマンスが低下してしまいます。そんな時はハッチングのみの画層を作り、必要ないときはフリーズをONにするとパフォーマンスを低下させることなく作業を進めることができます。
画層フィルタリスト
画層フィルタリストでは、特定の設定やプロパティを指定することで、選択したい画層を絞り込むことができます。
例えば、
- 表示:ON
- フリーズ:OFF
- ロック:ON
こういった設定がされている画層を絞り込むことができます。
画層フィルタリストの機能の中にグループフィルタというものがあります。これがかなり便利で、複数の画層をグループにまとめて、一括でプロパティを管理できます。
画層の数が多いと、選択したい画層を検索したり、画層の設定を切り替えるのにかなり時間を使ってしまいます。そんな時は、あらかじめグループ分けをしておくと検索する手間を省くことができます。また、フィルタリストでグループに分けることで、複数の画層に対して、表示・フリーズなどの設定を一括で変更することができます。
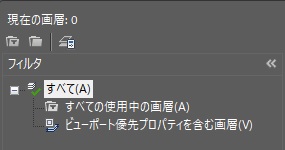
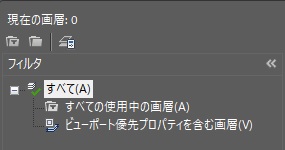
| フィルタリスト | |
|---|---|
| プロパティフィルタの新規作成 | 「画層フィルタプロパティ」ダイアログボックスを使用し画層フィルタを作成 |
| グループフィルタの新規作成 | フィルタにドラッグした画層のみが含まれる画層フィルタを作成 |
| 画層状態管理 | 画層設定のセットを保存・復元・管理 |
おすすめの画層の設定
画層を設定する際は、自分自身に合った設定方法を試してみるのもいいですが、とりあえず標準的な設定を使用してもよいと思います。
以下に画層の標準的な設定をまとめてみたので、ぜひ参考にしてみてください!
| 画層名 | 色 | 線種 | 線の太さ | 用途 |
|---|---|---|---|---|
| 壁 | 緑 | 実線 | 0.3mm | 壁に使う |
| ドア | 赤 | 実線 | 0.2mm | ドアに使う |
| ハッチ | グレー | 実線 | 0.05mm | ハッチングに使う |
| 文字 | 黄色 | 実線 | 0.05mm | 文字に使う |
| 家具 | 水色 | 実線 | 0.2mm | 家具に使う |
| 設備 | 161 | 実線 | 0.15mm | 設備に使う(冷蔵庫など) |
| 固定設備 | 30 | 実線 | 0.15mm | 固定設備に使う(トイレ、バスタブ、シンクなど) |
画層の具体的な操作方法4選
画層の新規作成
新しく画層を作成する方法は4つあります。
どの方法でも構いませんが、まずは画層プロパティ管理画面を開きましょう。
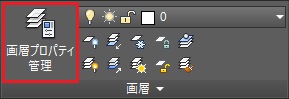
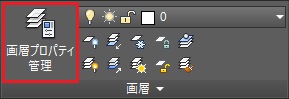
画層プロパティ管理を開いたら下記のいずれかの方法で画層を作成してみてください。
1.画層リスト上で画層名をクリックし「新規作成」をクリック
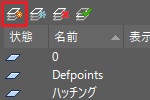
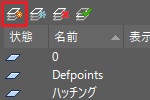
2.画層リスト上で画層名をクリックし、右クリックで「画層を新規作成」クリック
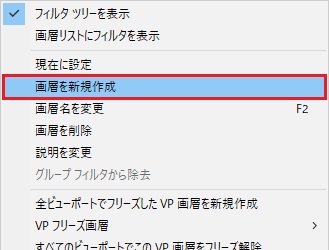
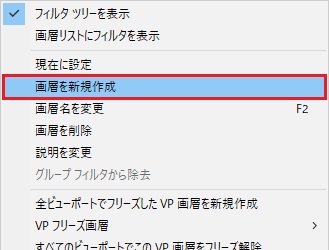
3.画層リスト上で画層名をクリックしキーボード「Enter」キー(選択画層に下に新規作成)
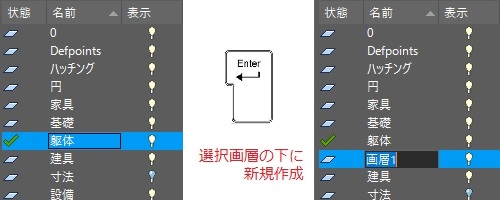
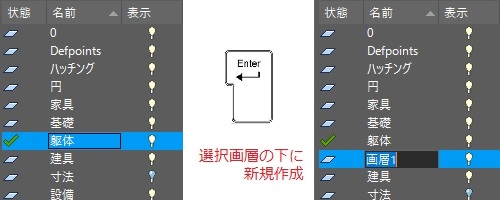
4.画層リスト上で画層名をクリックしキーボード「Alt」+「N」キー(選択画層に下に新規作成)
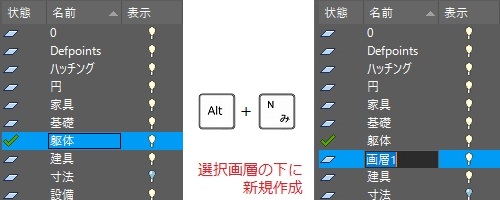
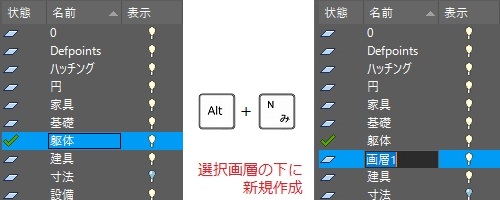
上記の1~4の方法で画層の新規作成を進めていくと、画層名の入力を求められます。任意の画層名を入力した後に「Enter」か「Space」を押して画層名を決定しましょう。
画層の削除
次に画層の削除方法について説明していきます。
まず、新規作成の時と同じように、ホームタブにある画層リボンの「画層プロパティ管理」をクリックします。
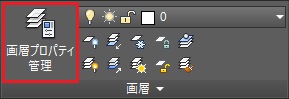
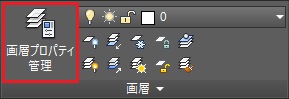
画層プロパティ管理が開いたら以下の4つの方法のいずれかで画層を削除していきましょう。
1.画層リスト上で削除したい画層をクリックして選択、「画層削除」のアイコンをクリック
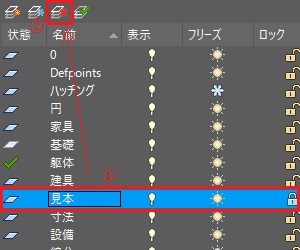
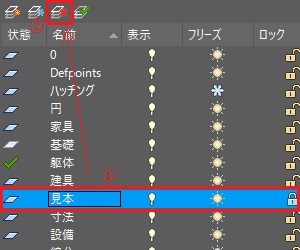
2.画層リスト上で削除したい画層をクリックし選択、右クリックで「画層を削除」をクリック
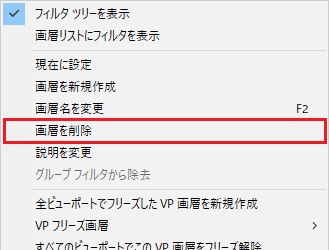
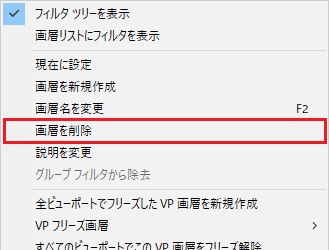
3.画層リスト上で削除したい画層をクリックし選択、キーボードで「Delete」キーを押す
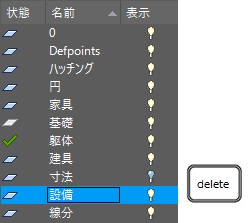
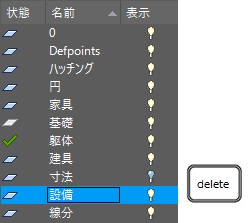
4.画層リスト上で削除したい画層をクリックし選択、キーボードで「Alt」+「D」キーを同時に押す
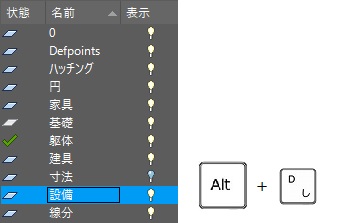
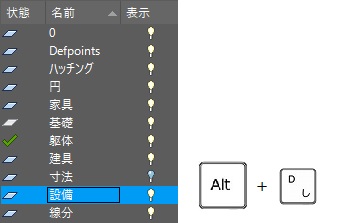
上記1~4のどの方法を試しても、操作後すぐに画層が削除されます。


初心者の方向けのAutoCAD講座
初期設定から、作図、編集、印刷まで
AutoCADを使いこなすことで、あなたの図面作成能力を大幅に向上させましょう!
講座をチェックしてみる実務で必要な最低限のスキルを身につける
単体のオブジェクトプロパティの変更
あるオブジェクト単体のプロパティを変更したいときはどうすればいいんでしょうか?
現時点で描いているオブジェクトのプロパティは、そのオブジェクトを描いているレイヤーのプロパティを採用します。
あるオブジェクト単体のプロパティは変更したいけど、それ以外のオブジェクトのプロパティはByLayer値でそのままの設定にしておきたい。そんなときもあると思います。以下にその方法を紹介していきますね。
まずプロパティを変更したいオブジェクトをクリックし選択⇨プロパティ管理から任意のプロパティを設定


このように、オブジェクト単体のプロパティを変更できる機能は便利ではありますが、注意点があります。
画層をロックする
先ほども画層のロックについては話しましたが、ここではもう少し詳しくお話していきます。
選択したレイヤー上のオブジェクトをロックすることで、それらのレイヤー上のオブジェクトが誤って変更されるのを防ぐことができます。
デフォルトの設定では、ロックされたレイヤー上のオブジェクトは色あせて表示されます。オブジェクトの上にマウスを持ってくるとオブジェクト上に小さな鍵アイコンが表示されます。
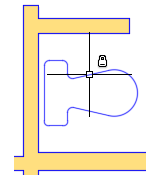
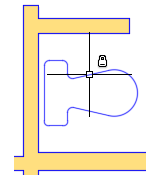
ロックされたレイヤー上のオブジェクトの透明度は任意で調節できます。また、先ほども話したように完全に非表示にすることもできます。
このフェード機能を使いこなすことができると、視覚的にごちゃっとした印象を軽減でき、なおかつ参照機能やオブジェクトスナップ機能を使うことができるのでお勧めです。
ちなみにフェードレベルを90%、50%、25%に設定しているのがこちらの図です。
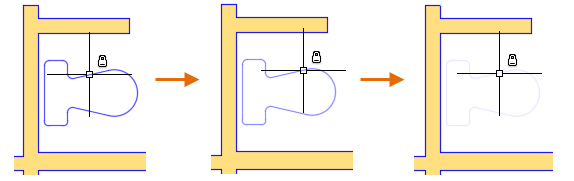
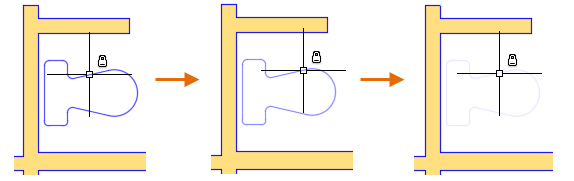
ロックされた画層を操作する場合は以下の点に気を付けましょう。
- ロックされている画層のフェード値によっては、オブジェクトの透明度が低くなりすぎてしまう可能性がある。
- ロックされている画層のフェード値は、印刷時のオブジェクトの表示には影響しない。
- ロックされている画層上のオブジェクトでは、グリップは表示されない。
ロックされている画層上のオブジェクトをフェードさせるんじゃなく、完全に非表示にしたい!という場合は次の画像のボタンを押してください。
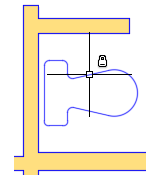
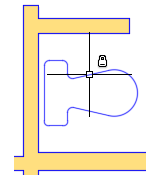


初心者の方向けのAutoCAD講座
初期設定から、作図、編集、印刷まで
AutoCADを使いこなすことで、あなたの図面作成能力を大幅に向上させましょう!
講座をチェックしてみる実務で必要な最低限のスキルを身につける










コメント