
初心者の方向けのAutoCAD講座
初期設定から、作図、編集、印刷まで
AutoCADを使いこなすことで、あなたの図面作成能力を大幅に向上させましょう!
講座をチェックしてみる実務で必要な最低限のスキルを身につける
オフセット時の画層
 株式会社UMTC
株式会社UMTCオフセットをしたときの画層ってややこしいですよね。
このセクションではオフセット時の画層について詳しく見ていきます。
オフセットではプロパティを引き継ぐ
「オフセット」コマンドを使用する場合、デフォルトでは、作成されたオブジェクトは選択したオブジェクトの「プロパティ」を引き継ぎます。



「オフセット」オブジェクトを作成したら、必要に応じて、その「プロパティ」を変更しましょう!
以下で、「プロパティ」の変更をいくつか紹介します。
- 「プロパティの一致」ツールを使用する。
- オブジェクトを選択した後に「画層」ドロップダウンリストを使用する。
- 「プロパティ」パレットを使用する。
見落とされがちな画層オプション
「オフセット」コマンド内で見落とされがちなオプションは「画層」です。この機能は「オフセット」距離を設定する前に変更されます。



「画層」オプションにアクセスするには、「オフセット」コマンドをアクティブにし、右クリックして「画層」サブコマンドを選択し、右クリックメニューから「画層」を選択します。
図 1 に示すように、ショートカット「L」を入力して Enter キーを押すか、コマンドから「画層(Layer)」を選択します。


画層を選択する方法
ユーザーは、「現在(Current)」または「ソース(Source)」の 2 つのオプションのいずれかを選択できるようになりました。これらのオプションにも、上記のセクションで紹介した方法を使って、アクセスできます。



コマンドにはこんな表示がされます。


デフォルトのオプションは「ソース」なので、生成された「オフセット」は元のオブジェクトが作成された「画層」上に残ります。
「現在」オプションを使用すると、「オフセット」オブジェクトが「現在の」「画層」に配置されるため、オブジェクトのプロパティを変更する必要がなくなります。
図 3 に示すように、「オフセット」コマンドはアクティブなままなので、コマンドをキャンセルせずに「フライ」上で「画層」を変更できます。
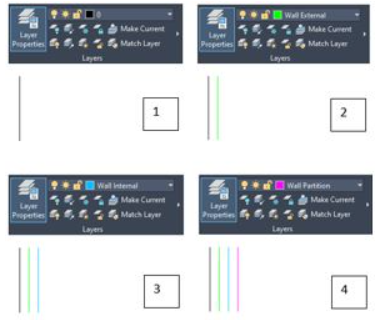
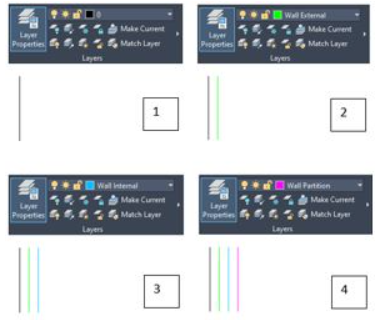
オフセットコマンドを実行したときに、作成されたオフセットオブジェクトの線種や色の設定はできる?
オフセット[OFFSET]コマンドを実行時に、作成された(オフセット)オブジェクトの線種や色の設定を任意に指定することは出来ません。
オフセットの距離指定
「オフセット」の距離指定の方法は3つあります。ご自身に合った方法を選びましょう!



以下の3つの方法があります!
点を選択する
「スルー」を使用する
特定の値を使用する
1. 2 点を選択する
作図領域内の任意の場所で点を選択します。図 1 に示すように、十字線を移動するとオレンジ色の破線が表示され、2 番目の点を選択すると、選択した 2 つの点間の距離が「オフセット」距離になります。
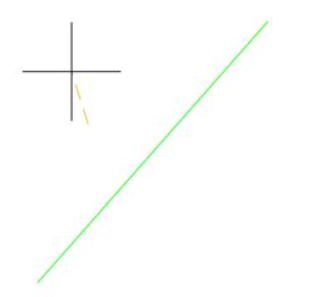
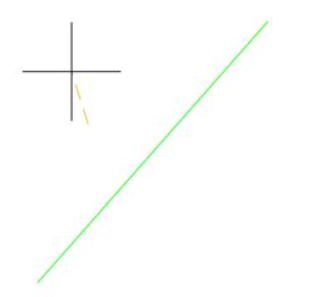
「オフセット」するオブジェクトを選択します。選択したオブジェクトのどちらかの側に十字線を移動すると、「オフセット」の方向が決まります。
「オブジェクト スナップ」を使用して 2 点間の距離を定義し、「オフセット距離」を設定することもできます。
「オフセット」コマンドを 2 回目に使用すると、以前に選択した 2 つの点の間の距離がコマンド ラインに数値として表示されます。この距離をもう一度使用するには、単に Enter キーを押して値を確認します。
2.「スルー」を使用する



見落とされがちですが、図 2 に示すように、「スルー」がデフォルトのオプションです。


Enter キーを押して受け入れ、「オフセット」するオブジェクトを選択します。十字線を選択したオブジェクトから遠ざけると、「オフセット」画像が表示されます。左クリックして図面内の「オフセット」の位置を確認します。図面内の別のオブジェクトにスナップして距離を定義することもできます。
3. 特定の値を使用する
最も一般的な方法は、コマンド ラインに値を入力することです。デフォルトでは前回使用した値が適用されます。



図 3 に示すように、コマンド ラインの「未満」(<) 記号と「より大きい」(>) 記号の間に表示されます。




初心者の方向けのAutoCAD講座
初期設定から、作図、編集、印刷まで
AutoCADを使いこなすことで、あなたの図面作成能力を大幅に向上させましょう!
講座をチェックしてみる実務で必要な最低限のスキルを身につける










コメント