AutoCADのダイナミックブロックは、一言でいえば最強版ブロックです。
通常のブロックを回転させたり尺度変更する場合、基点は1つしか指定できません。ですので少し柔軟性に欠けます。
対するダイナミックブロックでは、ストレッチもできますし、ブロックの形を丸々変えることだってできます。ほかにもたくさんの長所を持っています。
下図はこの記事で紹介するダイナミックブロックです。
この記事では、ダイナミックブロックを使って配管を描いていきます。ダイナミックブロックを使うと配管の長さやフランジの向きの調整、追加の配管の結合を自由に行うことができます。
この記事を通して作成する最終的な成果物は下図のような見た目になります。この図はダイナミックブロックを1つだけしか使用していません。
この記事では、このような配管を描きながらダイナミックブロックを完全にマスターできるように、順序だててわかりやすく説明していきます。
ダイナミックブロックを使いこなせるようになれば、今回作成する配管も用途に合わせて自由自在にカスタマイズできるようになるでしょう。
それでは、早速ダイナミックブロックの使い方を説明していきますね。

初心者の方向けのダイナミックブロック講座
本にもない詳細まで
ダイナミックブロックをマスターして、普段の業務を圧倒的に効率的に、素早くこなしましょう
講座をチェックしてみる基本から実務で役立つ作図例まで
ダイナミックブロック
まずは配管を構成しているパーツをそれぞれ描いていきましょう。
下図のように、まずは配管のフランジを正面から見たときの図と横から見たときの図を描きます。続いて、配管を描き、T字のジョイント部分、カーブ部分を描いていきます。
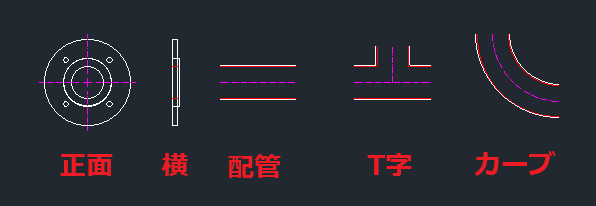
これらそれぞれ描けたらダイナミックブロックに変換していきます。
ダイナミックブロックへの変換にはいくつか方法がありますが、今回はその中でもシンプルな方法を使います。ただし、まずは今回描いていく配管をどんなふうに仕上げていくかを確認しましょう。
- 配管の長さをいつでも変えれるように、ストレッチを使えるようにする。フランジの正面図はいつでも方向を調整できるように回転(ROTATE)を使えるようにする。
- 配管を構成するパーツはすべて1つのダイナミックブロックで作成する。
- ブロックの中心線は連なる他のブロックと揃うように描いていく。
これらの条件を踏まえながら配管を作図していきます。まずはブロックコマンドを使っていきましょう。
Bと入力し、Enterを押します。するとブロックコマンドが起動します。もしくは、下図のようにブロックパネルの「作成」オプションをクリックしてもブロックコマンドを起動することができます。

すると、ブロック定義というウィンドウが開きます。
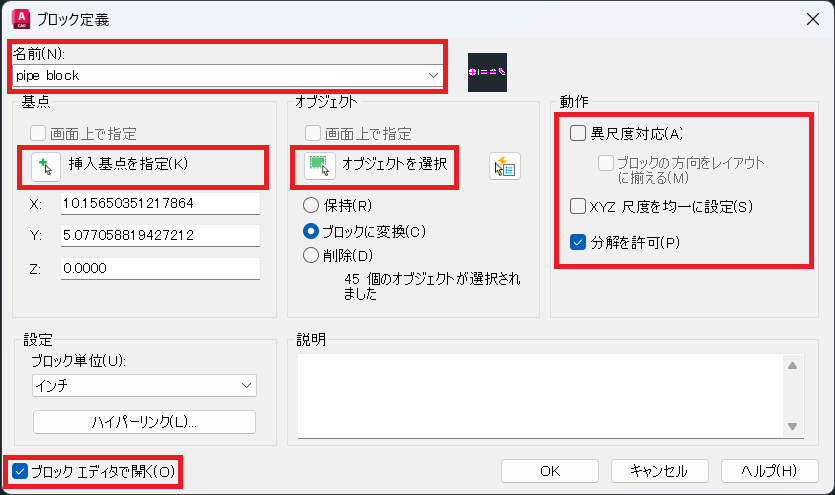
一番上には名前を入力もしくは選択する名前フィールドがあります。今回は「pipe block」と入力しました。
次に「挿入基点を指定」をクリックし、フランジ正面図の中心点を挿入基点に指定します。
続いて、「オブジェクトを選択」をクリックし、下図のようにすべてのパーツを選択し、Enterを押します。
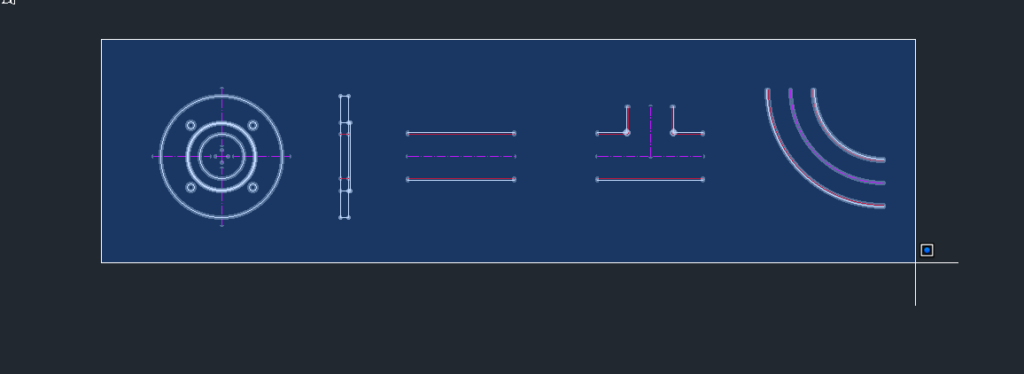
ブロック定義ウィンドウの一番右にある動作パネルでは、「分解を許可」にチェックを入れ、逆に「異尺度対応」と「XYZ尺度を均一に設定」からチェックを外します。最後に左下の「ブロックエディタで開く」にチェックを入れ、OKをクリックします。
こうすることで図面がブロックエディタで開かれます。ここでダイナミックブロックのプロパティを設定していくことができます。
この状態からダイナミックブロックの見た目をいじっていくことができますが、その前にまずは図面を管理しやすくするために5つのグループに分けていきます。
ブロックからグループを作成する
先ほど作った配管のパーツはマージして、1つのオブジェクトにする必要があります。しかし、マージをするには、配管のパーツを1か所に集める必要があります。
配管のパーツを1か所に集めると、下図のように非常にややこしい見た目の図面になってしまいます。配管だけ選択しようとしても、カーブ部を選択してしまうなどの問題も発生してしまいます。
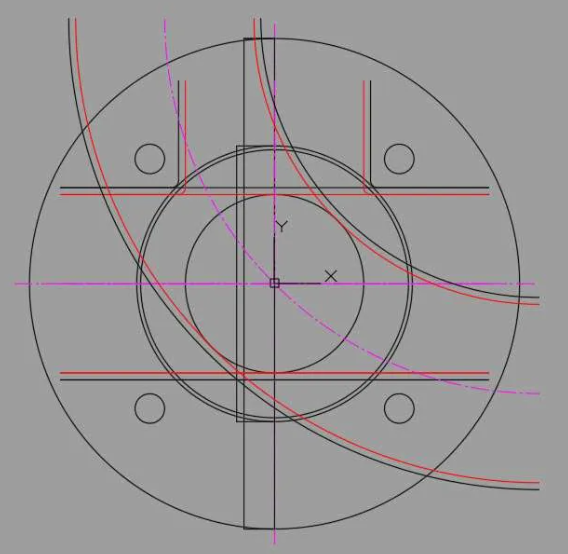
この問題を解決する方法はそれぞれのパーツをグループに分けていくことです。具体的には、正面図や横からの図、配管、T字ジョイント、カーブ部にグループ分けしていきます。こうすることで、ブロックエディタで編集中も操作性が向上します。
グループ化することでそれぞれのパーツを選択するのがかなり簡単になります。逆にグループ化しないと、線分や円など選択したいパーツを構成しているジオメトリをすべて選択しないといけません。正直かなり時間がかかります。
ここで作成したグループは一時的に操作性を上げるためだけのものなので、ダイナミックブロックを作成した後はグループを解除します。
グループコマンドを起動するには、コマンドラインでGROUPと入力し、Enterを押します。次にフランジの正面図を選択し、Enterを押します。
こうすることでフランジの正面図が名前のないグループに変換されます。試しにフランジ正面図を構成しているオブジェクト(線分や円)をひとつクリックしてみてください。すると、フランジ正面図全体が選択された状態になります。
続いて、フランジ正面図以外の4つのパーツもそれぞれグループ化をしていきましょう。
5つのパーツすべてをグループ化することができたら、パーツの中心点が一直線になるように重ねていきます。下の動画を参考にしてみてください。
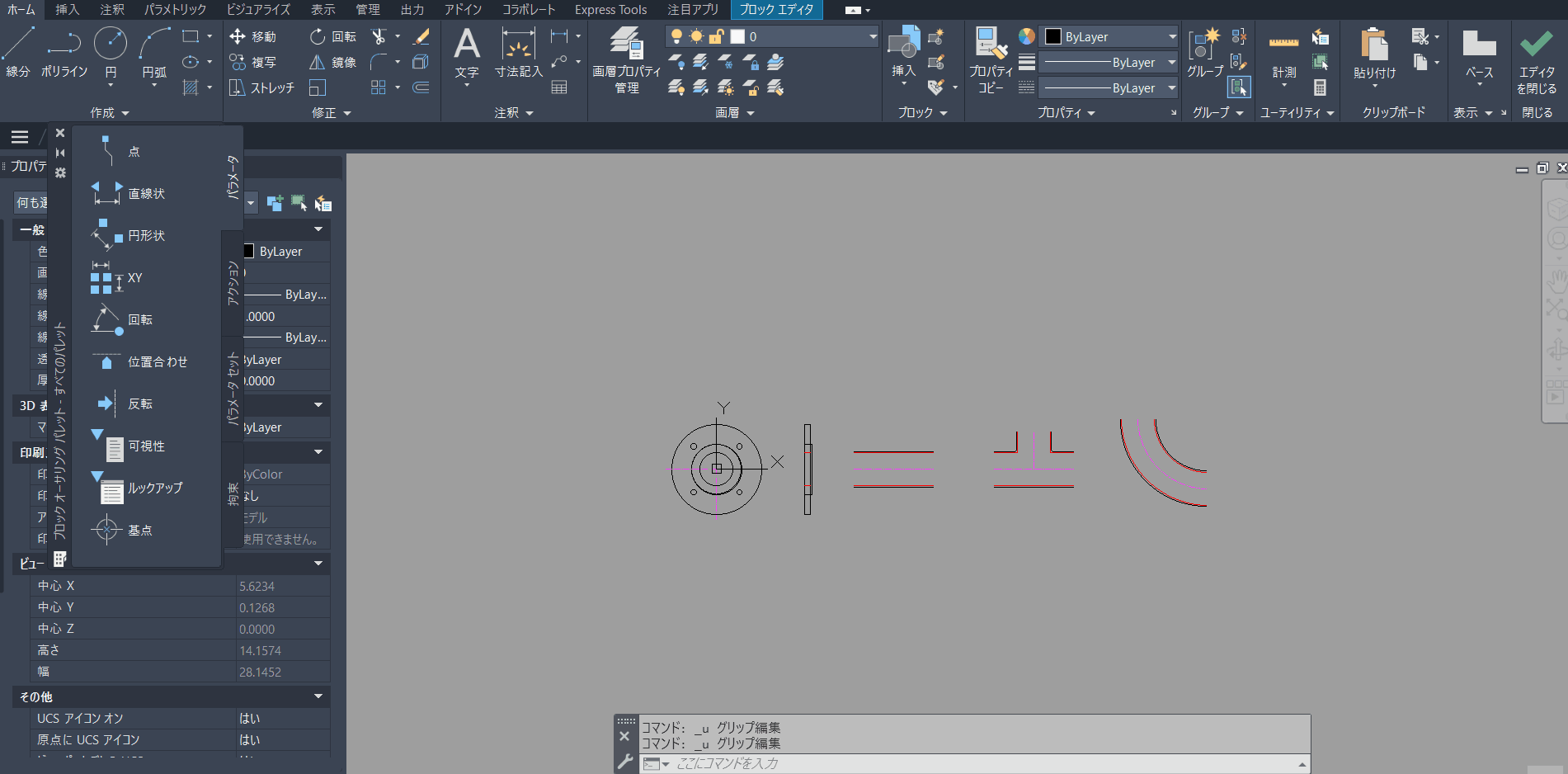
これで下準備完了です。
可視性を追加する
ブロックエディタを開くと「ブロックオーサリングパレット」が開きます。その中の「パラメータ」タブから「可視性」をクリックし、下図のようにグループが集合している部分の右上あたりをクリックします。
ブロックオーサリングパレットが何らかの原因で非表示になっている場合があります。
その場合、BAUTHORPALETTEと入力し、Enterを押すと、パレットが表示されます。
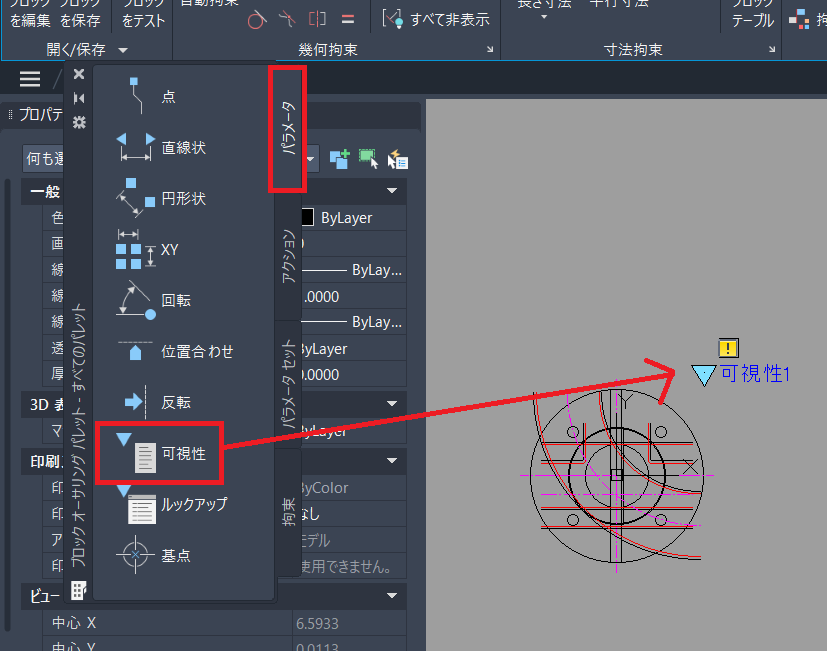
可視性のパラメータを扱う際は下図のように可視性パネルから操作していきます。
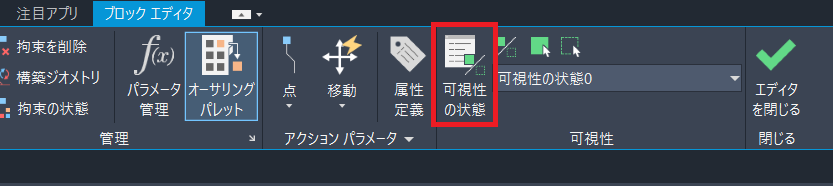
上図のように、可視性パネルから「可視性の状態」をクリックし、「可視性の状態0」を選択します。次に、名前を変更ボタンをクリックし、デフォルトの名前から「フランジ正面」に変更しましょう。
次に、新規作成ボタンをクリックし、下図のように「フランジ横」、「配管」、「T字」、「カーブ」を可視性の状態に追加しましょう。
可視性の状態リストにこれらを追加できたら、OKをクリックし、可視性の状態ウィンドウを閉じます。
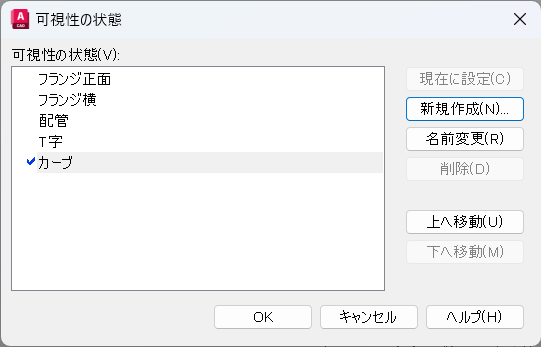
これで可視性の状態を有効活用する準備が整いました。
可視性パネルの「可視性の状態ドロップダウン」から先ほど作った「フランジ正面」を選択します。
次に可視性パネルの「非表示にする」オプションをクリックし、下のアニメーションのように「フランジ正面」以外のグループをクリックします。
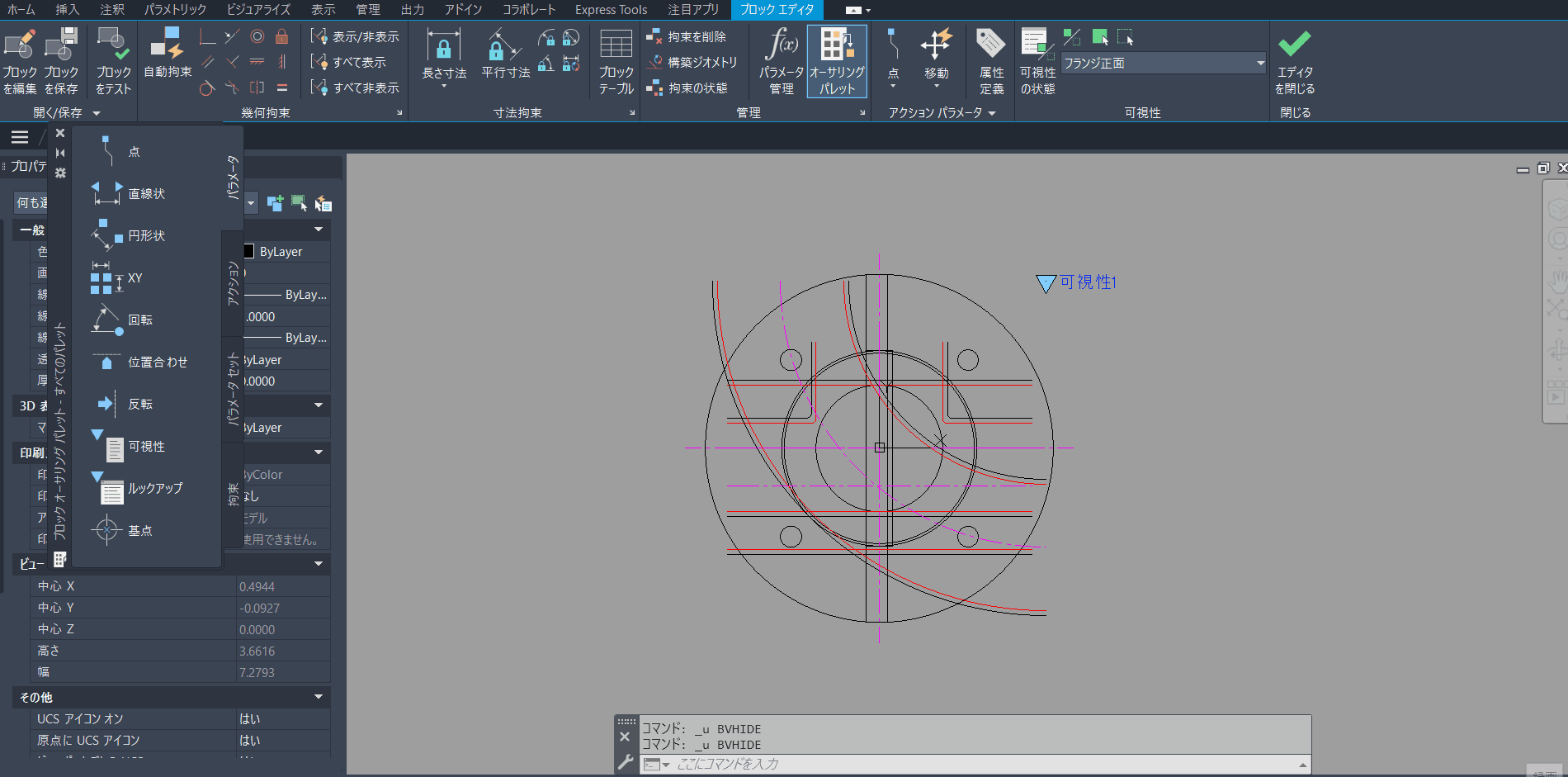
「フランジ正面」以外の可視性の状態に関しても、同じ手順を行っていきます。
具体的には、可視性の状態を「フランジ正面」から「フランジ横」に変更し、可視性パネルの「非表示にする」をクリックし、「フランジ横」以外のグループをクリックし、Enterを押して非表示にします。次に「配管」、「T字」、「カーブ」にそれぞれ同じことを行っていきます。
ここまできたら、グループは解除しましょう(次の章で説明します)。ここから先はオブジェクトをグループを使って1つにまとめる必要はないです。
次のステップでは、グループでまとめるのではなく、オブジェクトは独立した図面として必要になってきます。
ダイナミックブロックを分解する
グループを解除するにはコマンドラインにCLASSICGROUPと入力し、Enterを押します。
次に「名前なしを含める」にチェックを入れます。すると、先ほど作成した名前なしグループがすべて表示されます。
表示されたグループをひとつずつクリックし、「分解」を選択します。すると、図面上のすべてのグループが分解されます。
下図を参考にしながら進めてみてください。
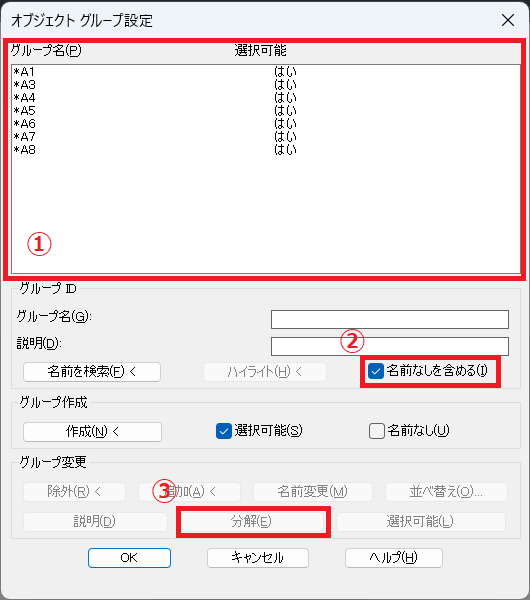
すべてのグループを分解できたらOKをクリックし、オブジェクトグループ設定パレットを閉じます。これで次のステップに向けての下準備ができました。
ストレッチプロパティを追加する
可視性を追加できたら、次に追加したいのはストレッチです。
具体的には、「配管」にストレッチプロパティを追加していきます。その時に必要な長さに調節できる「配管」が必要だからです。
これを行うには、まず可視性パネルの可視性の状態に「配管」を選択します。すると、ダイナミックブロックの配管部分が表示されます。
次に、ブロックオーサリングパレットのパラメータタブから「直線状」を選択します。
下図のように、配管の紫の中心線の両方の端点をクリックし、配管の上にパラメータを配置します。
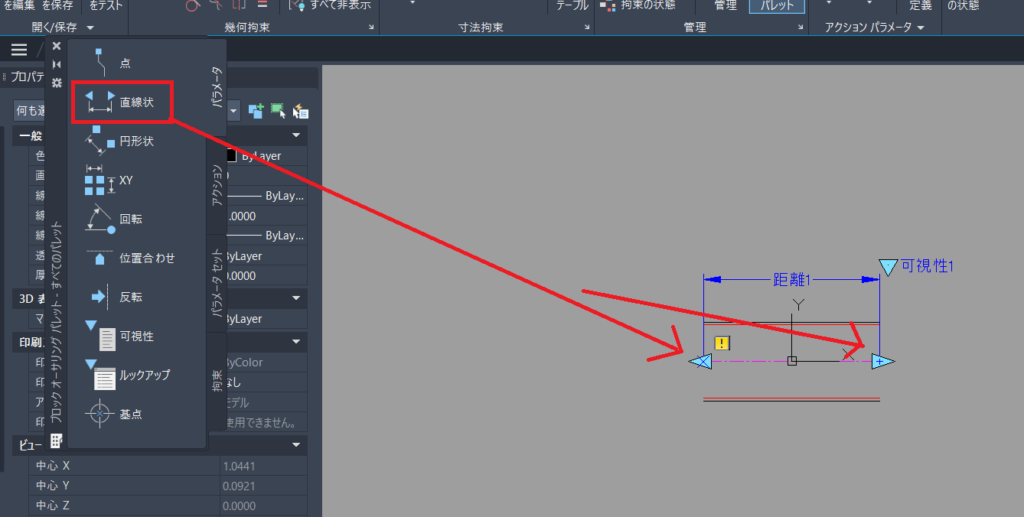
次にブロックオーサリングパレットのアクションタブから、ストレッチを選択します。
寸法のような見た目をしている「距離1」をクリックし、次に紫色の中心線の左側の端点をクリックします。
次に配管の右下のあたりから左上をめがけて、選択ボックスを作っていきます。
ここで注意してもらいたいのが、配管の右側の端点は含まないように選択ボックスを作るということです。選択ボックスの中に配管すべてがすっぽり収まってしまってはいけません。下図のアニメーションのようにボックスと配管は必ず交差する必要があります。
次に配管を構成しているオブジェクトすべてを選択します。この時「距離1」パラメータも選択しましょう。
さらに、同じ手順を紫色の中心線の右側端点にも行っていきます。この時も選択ボックス内に配管が収まらないようにしましょう。配管右下から左側の端点の手前で選択ボックスを作成していきます。
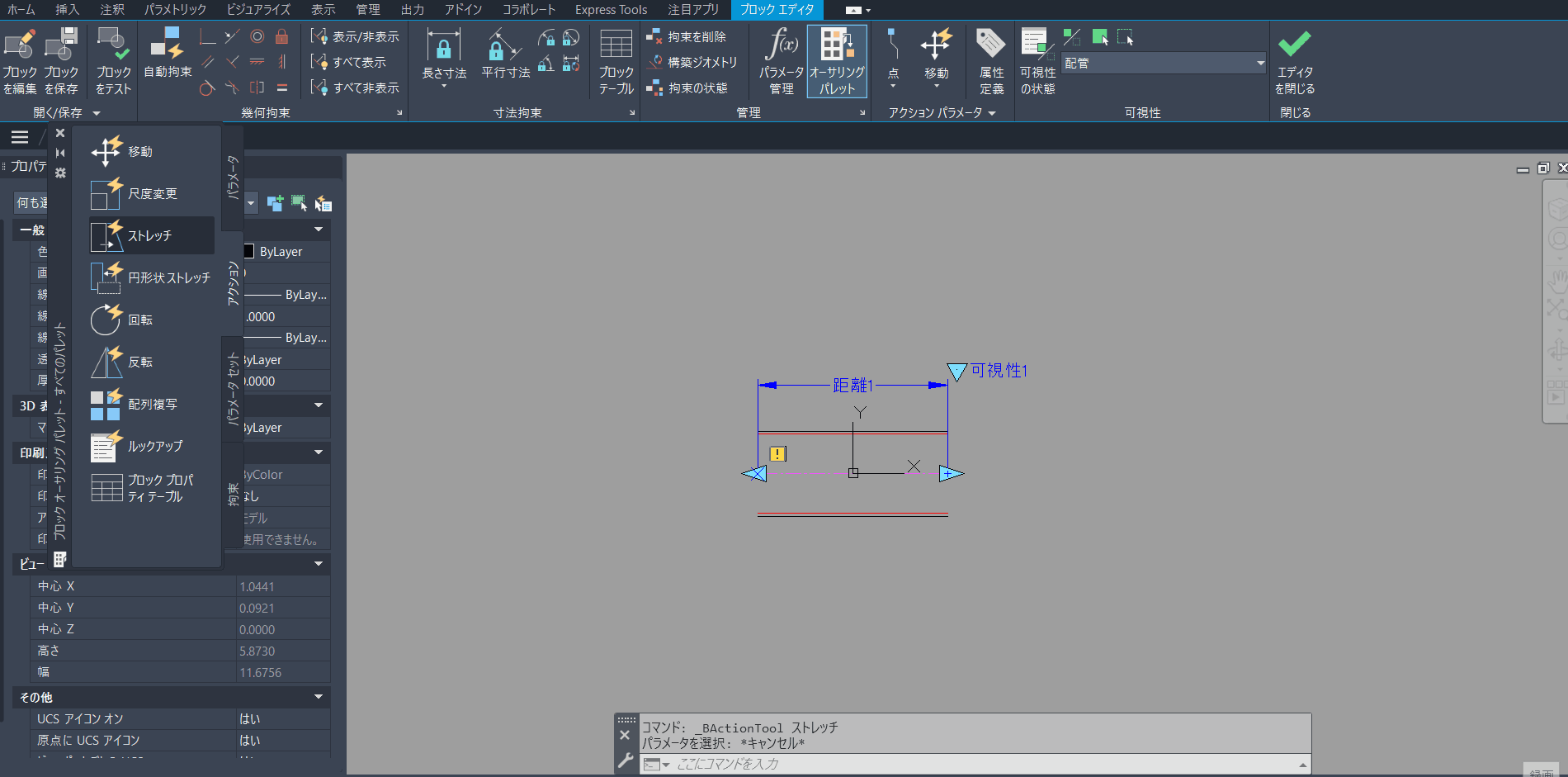
これで配管がストレッチできるようになりました。左右どちらにも伸縮可能です。
回転パラメータを作成する
配管の長さは自由自在に変更できるようになりました。次に「フランジ横」を任意の角度に回転できるようにしていきましょう。
まずは、ブロックオーサリングパレットのパラメータタブから「回転」を選択します。
フランジの左側の縦に描かれた線分の中点をクリックします。次にカーソルを右に移動させ、2回クリックします。
すると下図のような見た目になります。
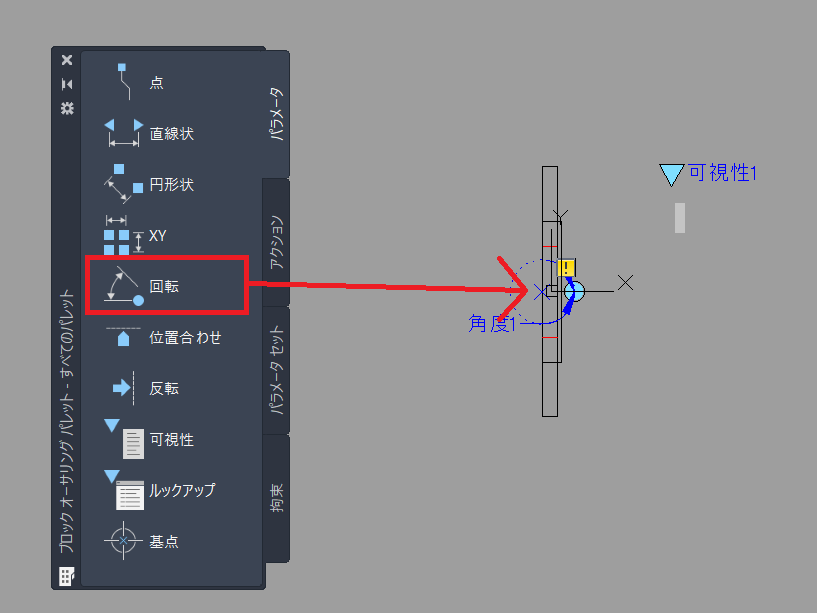
次にブロックオーサリングパレットのアクションタブから「回転」を選択し、図面上の「角度1」をクリックします。そして、「フランジ横」を構成しているすべてのオブジェクトを選択します。この時「角度1」も含めるようにしましょう。
これで「フランジ横」に回転パラメータを追加することができました。フランジ横はどの角度にも回転させることができます。
これにてダイナミックブロックが完成です。ここからはどういった動きをするのか見ていきましょう。
右上に表示されている「エディタを閉じる」をクリックしましょう。「変更は保存されませんでした。どのようにしますか?」と聞かれるので、「変更をpipeに保存」を選択します。
これでブロックエディタを閉じることができます。ここからは作図エリアでダイナミックブロックを使っていきます。
ダイナミックブロックを使ってみる
これで皆さんの手元には完全版のダイナミックブロックがそろっている状態になっていると思います。この章では実際にダイナミックブロックをどのように活用できるのかを見ていきましょう。
作図エリアからブロックを含むすべてのオブジェクトを削除していきます。
次にホームタブのブロックパネルから「挿入」オプションをクリックし、先ほど作ったブロックを選択して、作図エリアに配置します。
次に挿入したブロックを選択し、ブロックの右上にある青色の矢印をクリックし、表示されるリストから「フランジ横」を選択します。
そして、「フランジ横」ブロックをコピーし、可視性の状態を「配管」に変更してみましょう。
この手順をほかの可視性の状態にも繰り返していきます。次の動画で説明している手順を踏んで、配管全体を作図していきましょう。
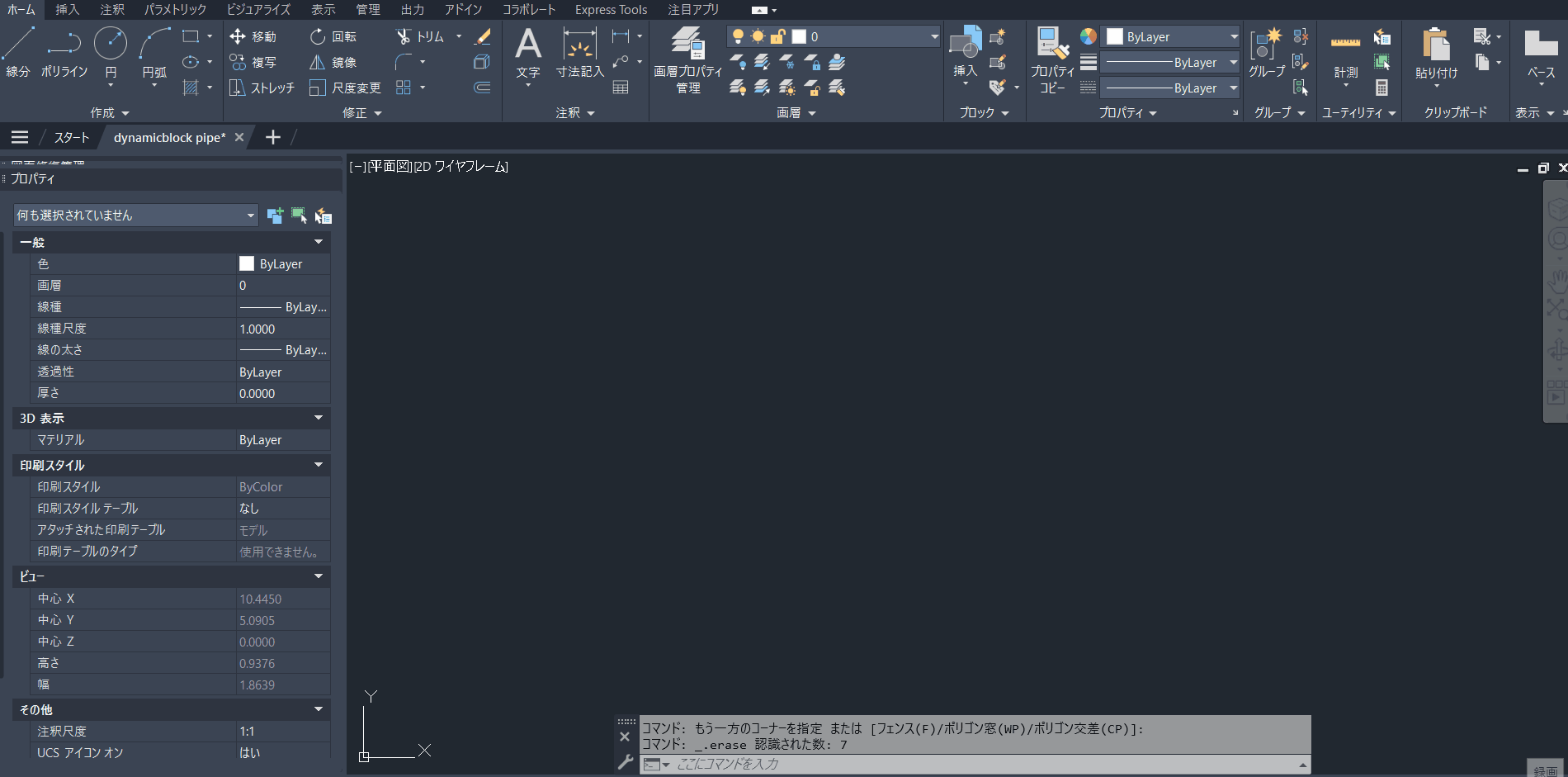
これで配管の長さが自由自在で、フランジの角度も変えることができる最強ダイナミックブロックが完成しましたね。
AutoCADのダイナミックブロックに属性を追加する
ここまでの内容から、かなり便利なダイナミックブロックを作成することができました。これで十分だと感じるのもわかりますが、属性を追加することでより便利なダイナミックブロックに仕上げることができます。
まずはダイナミックブロックを編集したいので、ブロックエディタを開きます。
完成した配管のうち、どれでもいいので部品をひとつ選択し、右クリックします。表示されるメニューの中から「ブロックエディタ」を選択します。すると先ほど触っていたブロックエディタを開くことができます。
今回は、部品を区別しやすくするために、属性を使って部品ごとのタグを振っていきたいと思います。
具体的には、配管に「P1」、「P2」、「P3」を、T字に「T1」、「T2」、「T3」というタグを振っていきます。
属性を追加する
ブロックエディタの可視性パネルから「フランジ横」を選択します。
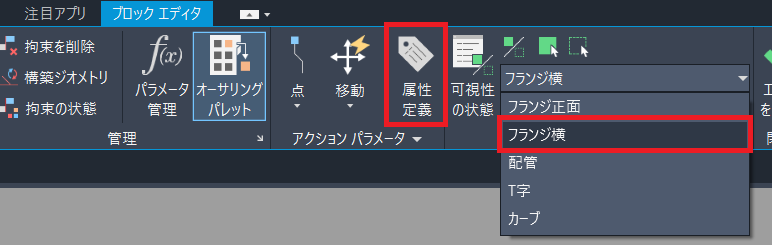
すると、ブロックエディタ上でフランジ横のみ表示されます。
次に上図のようにブロックエディタタブの「アクション パラメータ」パネルから「属性定義」を選択します。
するといくつかオプションが表示された属性定義ウィンドウが開きます。「モード」パネルの「位置を固定する」だけチェックを入れ、これ以外の「モード」パネル上にあるオプションからはチェックを外します。次に以下の値を入力します。
名称:FLANGE
プロンプト:Enter flange identifier
その下の規定値は空白のままにしておきます。位置合わせは「左寄せ」、文字スタイルは「Standard」、文字の高さはデフォルトの値のまま、もしくは作成したブロックと比べて自然な大きさに設定していきます。
今回はデフォルトの0.2を文字の高さとしてそのまま使います。最終的な属性定義ウィンドウの設定は下図のようになります。
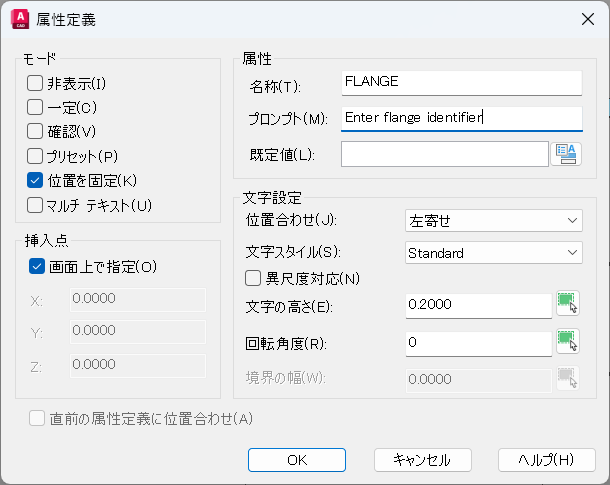
設定が正しく行えたら、OKをクリックして、属性定義ウィンドウを閉じます。次に属性タグをどこに設置するか聞かれるので、ブロックの近くの適当な位置でクリックして配置します。
これでダイナミックブロックのフランジ横に関しては属性を設定することができました。
これと同じ手順で、ほかのビュー(配管やT字など)にも属性を設定していきましょう。
今回は配管、T字、カーブに対して属性をそれぞれ追加しました。
属性の追加が完了したら、ブロックエディタタブの右側にあるチェックマークを押してブロックエディタを閉じます。変更を保存するを押して作図エリアに戻りましょう。
属性の使用と修正
これで属性が追加されたダイナミックブロックを作図エリアで使えるようになりました。
すでに作図エリアでダイナミックブロックを使用している場合、属性を使う前に作図エリアに存在しているダイナミックブロックを同期しないといけません。
ATTSYNCと入力し、Enterを押しましょう。
もう一度Enterを押し、作図エリアから同期したいブロックを選択します。
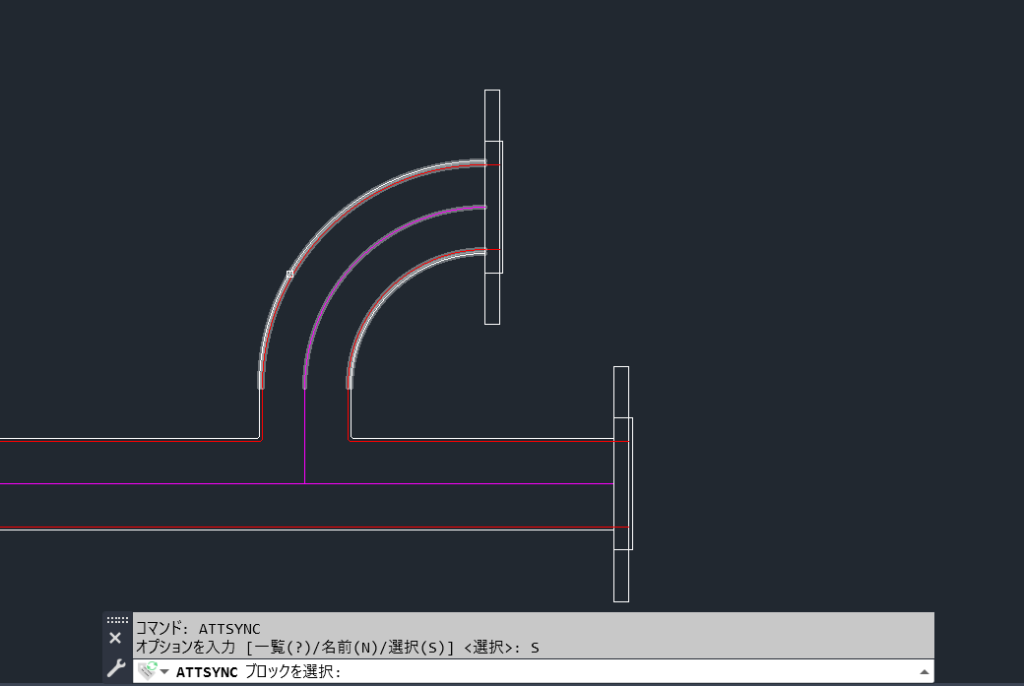
今回はダイナミックブロックのフランジ横ビューを選択し、もう一度Enterを押します。
これでフランジ横ビューは同期が完了したので、属性を使うことができるようになりました。ただし、今回はほかのビューも使用しているので、同じ手順でそれぞれのビューに対して同期を完了させましょう。
具体的には、配管、T字、カーブビューに対してATTSYNCコマンドを適用していきます。
これで作図エリアに存在するすべてのダイナミックブロックに対して属性を使用することができるようになりました。
属性を編集したいブロックを選択し、右クリックします。メニューの中から「属性を編集」を選択しましょう。
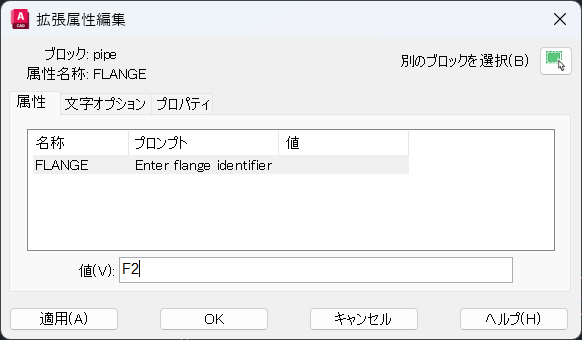
拡張属性編集というウィンドウが開くので、値に任意の名前を入力します。今回はF2と入力しました。値を入力できたらOKをクリックします。
この手順をほかのダイナミックブロックのビューに対してそれぞれ行っていきます。
すべての属性を追加した最終的な見た目は下図のようになります。
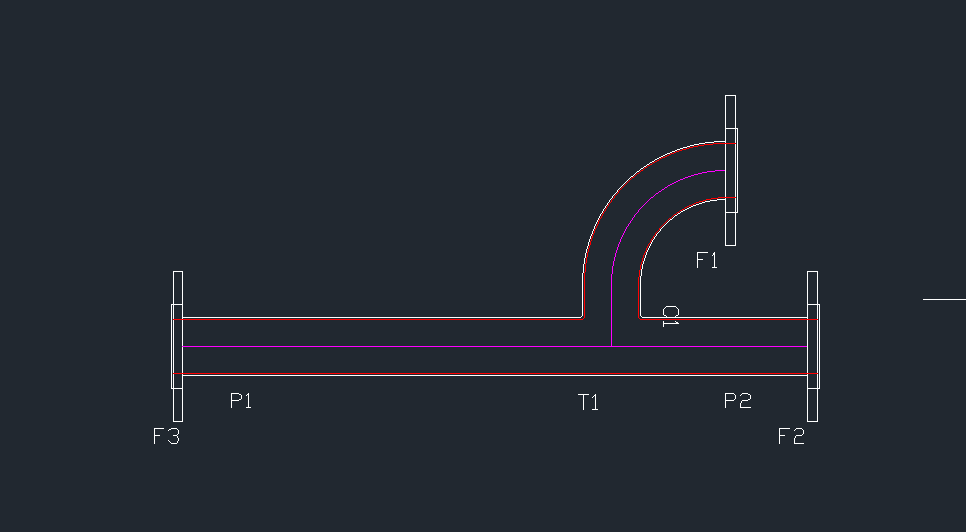
まとめ
AutoCADのダイナミックブロックを使いこなせるようになると、生産性を爆上げすることができます。
なんか似たようなブロックを何回もつかってるなあと感じた際には、替わりにダイナミックブロックを使ってみましょう。
今後ダイナミックブロックを使っていきそうですか?下のコメント欄からお待ちしてますね!

初心者の方向けのダイナミックブロック講座
本にもない詳細まで
ダイナミックブロックをマスターして、普段の業務を圧倒的に効率的に、素早くこなしましょう
講座をチェックしてみる基本から実務で役立つ作図例まで

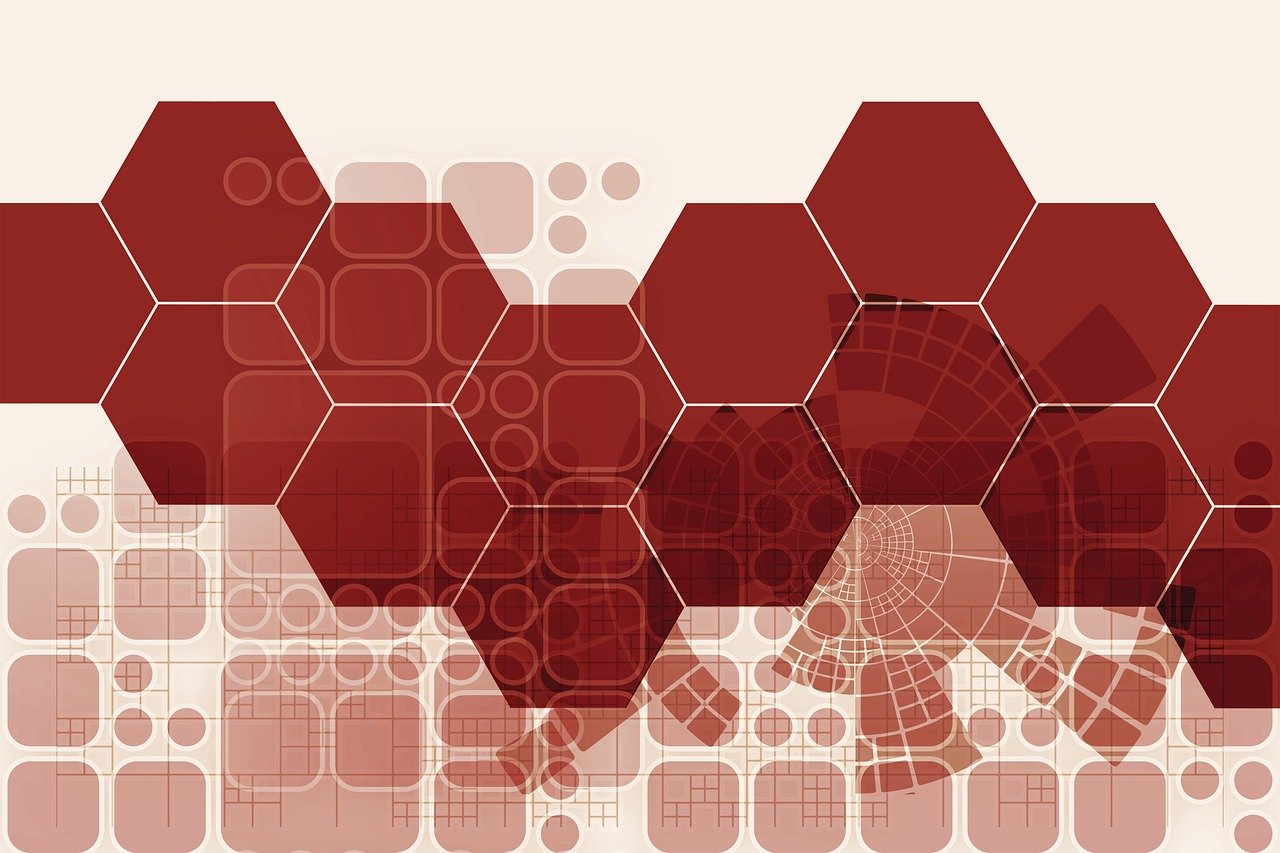








コメント