AutoCADをはじめたての方からすると、コマンドラインってそんなに重要じゃない感じがしますよね。ですが、コマンドラインを使いこなせるようになると、いろんなことに関する生産性がかなり向上します。
この記事では、AutoCAD操作全体の生産性を高める、コマンドラインの6つのテクニックを紹介していきます。

初心者の方向けのAutoCAD講座
初期設定から、作図、編集、印刷まで
AutoCADを使いこなすことで、あなたの図面作成能力を大幅に向上させましょう!
講座をチェックしてみる実務で必要な最低限のスキルを身につける
コマンドラインのサイズをカスタマイズする
AutoCADのコマンドラインは、マウスのカーソルを使って大きさを変えることができます。
また、コマンドラインの左上をクリックした状態でマウスを動かすと、コマンドラインの位置を変えることもできます。
デフォルトの設定では、コマンドラインの上に2行だけコマンド履歴が表示されています。
このサイズを変更することで、より多くのコマンド履歴を確認したり、逆に縮小して、表示されるコマンド履歴を少なくしたりできます。

コマンドラインが非表示になってしまったら
何らかの理由でコマンドラインが非表示になってしまうことがあります。そんな時はCTRL+)キーを押すことで再表示させることができます。
非表示にしたい場合も、同じくCTRL+)キーを押します。
コマンドラインの履歴を確認する
F2キーを押すとコマンドラインの上に最近使用したコマンド履歴と入力履歴が表示されます。
過去のコマンドを再利用したい場合は、この履歴からコマンドを選択し、コピーします。そして、コマンドラインにペーストすれば再利用できます。
また、キーボードの↑キーや↓キーを使うことで、履歴をさかのぼってコマンドを切り替えることができます。
コマンド履歴の中から探していたコマンドを見つけたら、Enterを押して使用します。
コマンドAutoCompleteを有効化/無効化する
2012年からAutoCADにAutoCompleteという機能が導入されました。
コマンドラインに文字を入力すると、その文字から始まるコマンドのリストが表示されるのがAutoCompleteという機能です。
複数の文字を入力すると、それに伴いコマンドのリストもどんどん絞られていきます。
この機能は正しいコマンドを探しているときには便利なのですが、ちょっと邪魔だなあと感じるときもあります。その場合、この機能を無効化することができます。
AutoCompleteを無効化したい場合、コマンドラインにINPUTSEARCHOPTIONSと入力し、Enterを押します。すると入力検索オプションというウィンドウが開くので、下図のようにAutoCompleteを有効にするからチェックを外します。
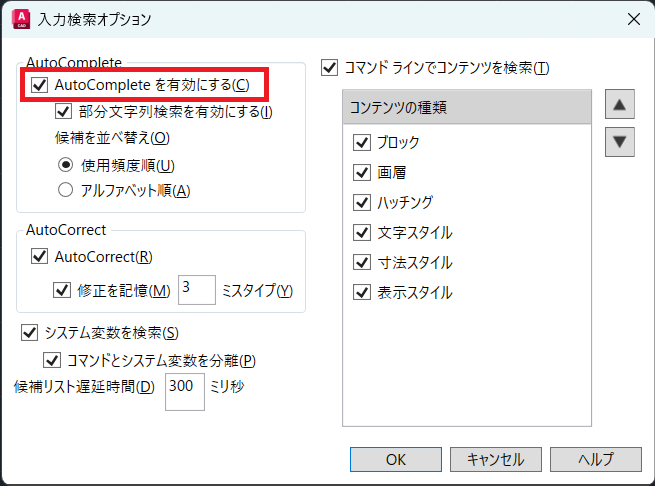
名前付きオブジェクトを検索、使用する
ブロックや画層、寸法スタイルなどの名前付きオブジェクトを見つけたいときにコマンドラインを使えば便利です。コマンドラインを使えば、それぞれのオブジェクトを指定の場所まで探しに行く手間が省けます。
例えば、DOORという名前のブロックと画層がそれぞれあるとしましょう。
コマンドラインにDOORと入力します。すると、下図のように画層とブロック、2つの候補がコマンドラインの上に表示されます。

コマンドラインからこれらの名前付きオブジェクトを選択すると、現在のオブジェクトに指定することができます。
例えば、候補の1つであるDOORという画層をコマンドラインから選択すると、現在の画層にDOOR画層が設定されます。
この検索機能を無効化したい場合は、先ほどの章で紹介した入力検索オプションウィンドウの「コマンドラインでコンテンツを検索」からチェックを外しましょう。
コマンドのスペルミスの自動修正
普段からコマンドのスペルをよく間違えてしまう方にうってつけの機能です。
下図のように、管理タブのカスタマイズパネルにあるエイリアスを編集の下矢印をクリックします。その中からAutoCorrectリストを編集を選択します。
するとPGPファイルが開きます。このノートからご自身のスペルミスを入力していきます。
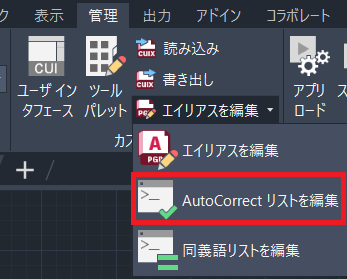
例えば、LAYERと入力するつもりがLEARと入力してしまうミスが多発しているとしましょう。その場合、このPGPファイルにLEARを記入します。すると、次回からLEARと入力しても自動で修正してくれます。
ファイルへの書き込み方は、必ず最初に間違いのスペルを書き、次にカンマ、アスタリスク、そして正しいスペルを書きます。例えば先ほどの例で言うと次のようになります。
LEAR, *LAYER
もう一度言います。間違いのスペルが最初に来て、次に正しいスペルです。PGPファイルに正しく記入できたら保存してファイルを閉じます。
設定が完了しているのに反映されていない場合は、AutoCADを再起動しましょう。
まとめ
以上で、私のお気に入りのAutoCADのコマンドラインテクニックの紹介を終わります。
使えそうなテクニックはありましたか?よろしければ下のコメント欄からお聞かせください。

初心者の方向けのAutoCAD講座
初期設定から、作図、編集、印刷まで
AutoCADを使いこなすことで、あなたの図面作成能力を大幅に向上させましょう!
講座をチェックしてみる実務で必要な最低限のスキルを身につける










コメント