この記事では、一から3Dで図面を書く方法を順序だてて、わかりやすく説明していきます。
この記事を最後まで読めば、簡単な3D図面の描き方が理解できますが、そんなの読まなくてもわかるわ!という方は下図を参考にして3D図面を書いてみてくださいね。
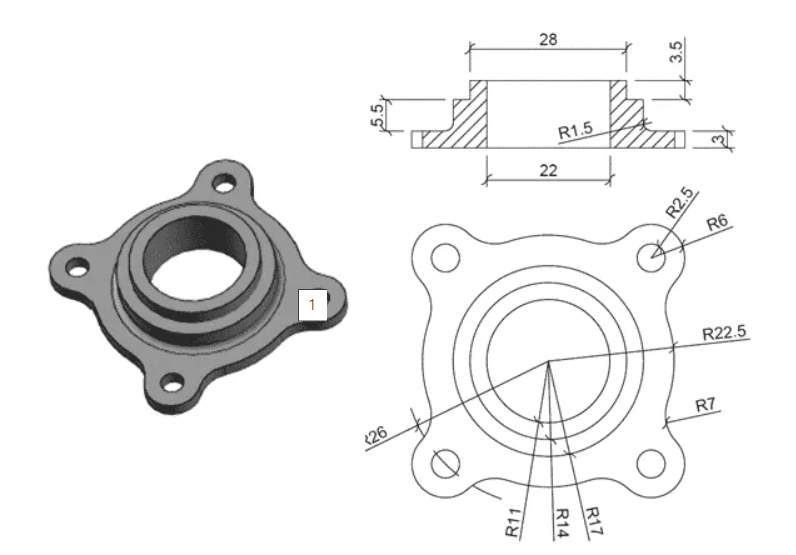

初心者の方向けのAutoCADの3D講座
講師の設計・製図経験から、よくある本にはない実践的な使い方も解説
新しい技術を学び、設計の可能性を広げるチャンスです!
講座をチェックしてみるDから3Dへと進化し、実務で即使えるスキルを手に入れましょう
ステップ1:円を描く
ホームタブの作成パネルにあるCIRCLE(円)コマンドを使って、下図のような円を描いていきましょう。
半径が2.5mmの円の中心が半径26mmの円の円周上に来るように作図しましょう。
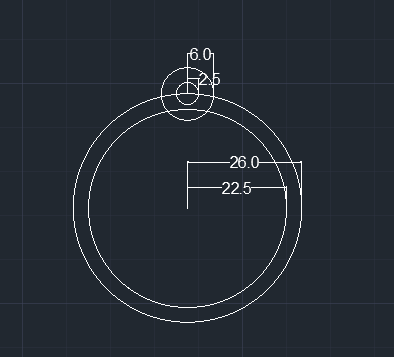
ステップ2:配列複写
ホームタブの修正パネルから円形配列複写を選択し、さっき作成した図の上部にある2つの小さな円を選択します。
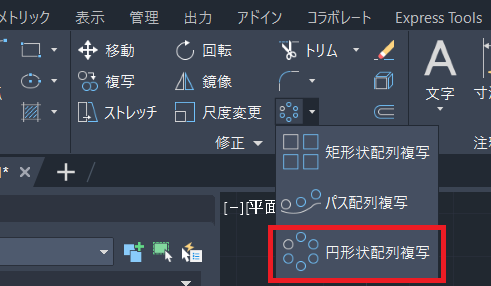
次に、配列複写の中心を聞かれるので大きな円の中心を選択します。するとコマンドラインに以下のようにオプションがいくつか表示されるので、項目数を選択し、4と入力して、Enterを押します。

正しく操作を行えば下図のようになります。
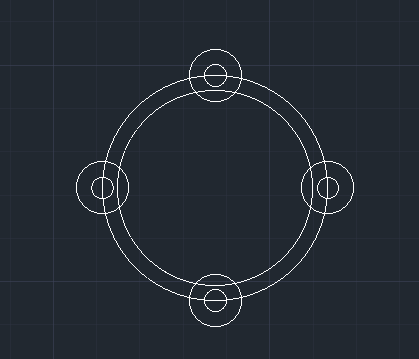
ステップ3:ジオメトリをクリーンする
まずは、配列複写で作成された4つの二重円を選択し、コマンドラインにEXPLODEと入力して、Enterを押します。
次に、一番大きな円を削除し、FILLETコマンドを選択し、コマンドラインでRと入力します。フィレットの半径には7を指定します。
1つ目のオブジェクトに半径6の円を指定し、2つ目のオブジェクトに半径22.5の円を指定します。これを配列複写で作成された4つの円すべてに行います。
正しく操作を行うと下図のようになります。
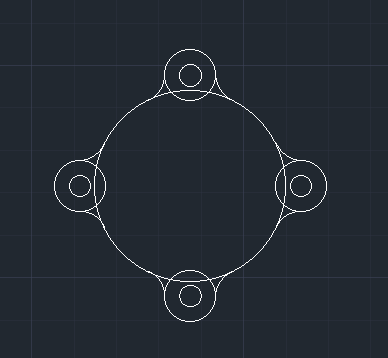
ステップ4:ジオメトリをトリムする
下図のような見た目になるように、ジオメトリをトリムしていきましょう。
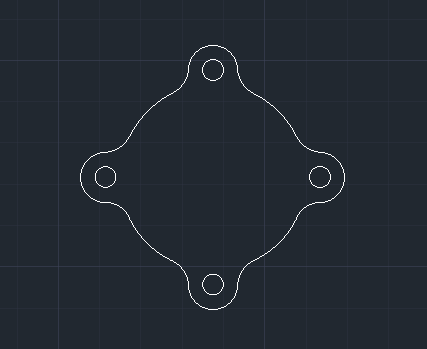
ステップ5:図面をジョイン(JOIN)する
コマンドラインにJと入力し、Enterを押します。次に先ほど作ったジオメトリ全体を選択し、Enterを押します。
これをすることで、外部の2Dセグメントを単一のユニットに結合することができます。
人によっては、このJOINコマンドを何回も行わないとジオメトリを正しく結合することができない場合もあります。
ステップ6:ビジュアライズを変更する
次に「ビジュアライズ」タブから3D作図のための下準備を行っていきます。「ビジュアライズタブ」が表示されていない場合は、タブ欄の何も表示されていないスペースで右クリックします。
すると、以下のようなメニューが表示されるのでビジュアライズをクリックします。すると、「ビジュアライズ」タブが表示されます。
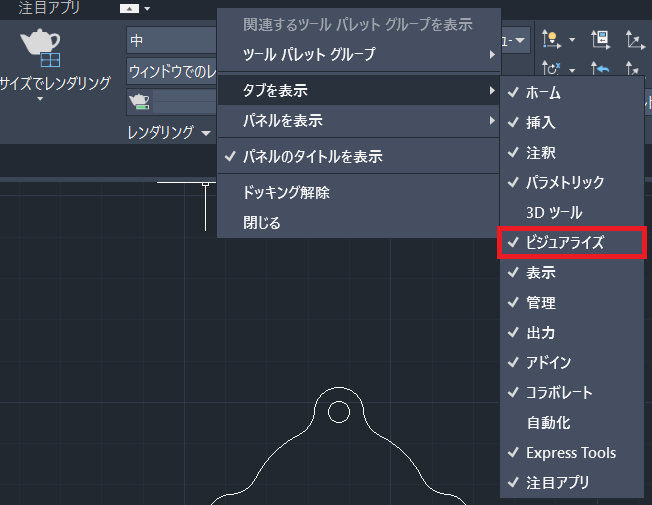
次に、名前の付いたビューパネル上で、南西アイソメに変更します。

次に表示スタイルパネルから、シェードを選択します。

ステップ7:3Dに変換する
コマンドラインでPRESSPULLと入力し、Enterを押します。次に、オブジェクトの内側のどこでもいいのでクリックします。
ここではオブジェクトの内側をクリックするようにしましょう。オブジェクト自体をクリックしないように気を付けます。
コマンドラインで高さを聞かれるので3mmと指定して、Enterを押します。
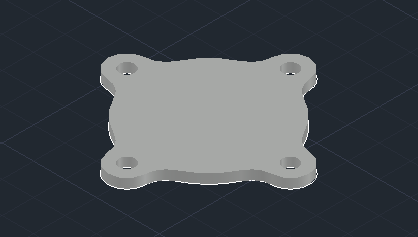
このPRESSPULLコマンドを使用することで、先ほど書いた2Dの図に3mmの厚みを加えることができます。ちなみに見た目は上図のようになります。
ステップ8:3D上に2Dを描く
先ほど作った3Dオブジェクトの表面に半径17の円を描いていきます。
これをする前に、ステータスバーからダイナミックUCSを必ずオンにしましょう。
F6を押してダイナミックUCSをオンにすることもできます。次にCIRCLE(円)コマンドを選択して、3Dオブジェクトの上面にカーソルを持ってきます。
オブジェクトの中心をクリックし、半径に17を指定し、Enterを押します。
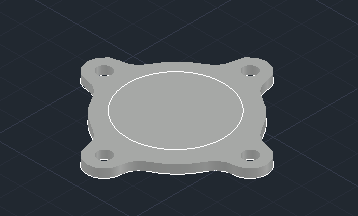
ステップ3:Extrudeでオブジェクトを押し出す
コマンドラインでEXTと入力し、Enterを押します。次に先ほど作った3Dオブジェクト上面にある円を選択し、Enterを押します。
高さに5.5を指定し、Enterを押してExtrudeコマンドを終了します。
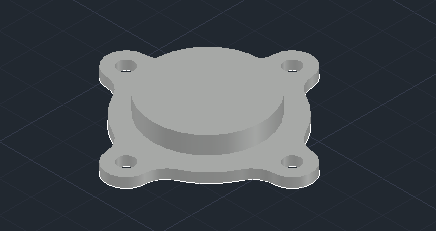
ステップ10:さらにExtrudeで押し出す
先ほど作った3Dオブジェクトの上面に、半径14の円を描きます。この円の中心は先ほど押し出した円柱の中心を指定します。
Extrudeコマンドを起動して、先ほど押し出した方向と同じ方向に3.5押し出しましょう。
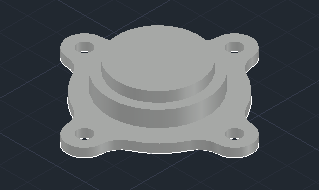
ステップ11:3Dのパーツを結合する
コマンドラインでUNIONと入力し、Enterを押します。次にオブジェクト全体を選択し、Enterを押します。
UNIONコマンドは、今回作った3Dオブジェクトを単一のユニットに結合してくれるコマンドです。
ステップ12:穴をあける
先ほど作った図面の上面に半径11の円を描きましょう。
次にコマンドラインにPRESSPULLと入力し、Enterを押します。半径11の円の内側をクリックし、高さに-12を指定します。
これで3Dオブジェクトに穴をあけることができます。
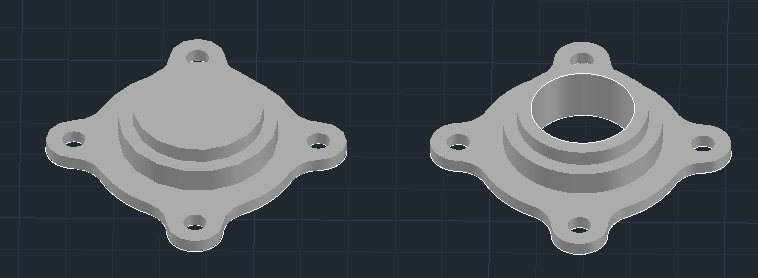
ステップ13:フィレットを加える
コマンドラインでFと入力し、Enterを押します。次にコマンドラインでオプションを聞かれるのでRと入力し、続いて半径に1.5と入力します。
次に、下図のようにExtrudeコマンドで押し出した部分と平らな部分の境界部分をクリックします。
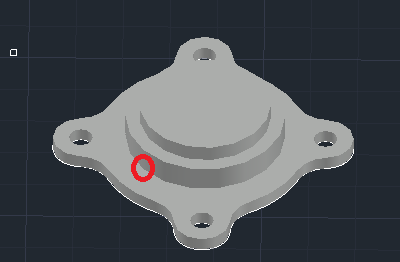
フィレットが正しく行えたらEnterを2回押して、コマンドを終了します。
最終的な3Dオブジェクトは下図のような見た目になります。

まとめ
この記事で紹介したのは簡単な3Dオブジェクトの描き方でしたが、3Dを扱ううえで重要な操作方法をいくつか紹介しました。
この記事の内容で分からないことがあれば、ぜひ下のコメント欄からお願いします!

初心者の方向けのAutoCADの3D講座
講師の設計・製図経験から、よくある本にはない実践的な使い方も解説
新しい技術を学び、設計の可能性を広げるチャンスです!
講座をチェックしてみるDから3Dへと進化し、実務で即使えるスキルを手に入れましょう









コメント