UNコマンドを使えば作図単位を変えることはできますが、このコマンドだけでは、変更後の作図単位に合わせて図面の尺度を変更することはできません。
変更後の作図単位に合わせて、図面の尺度を変更するには、尺度変更(SCALE)コマンドを使って図面の尺度を指定するか、作図単位に合わせて自動的に尺度を調整してくれるコマンドを使うしかありません。
そこで、この記事ではこういったAutoCADの図面の作図単位を変更する方法をすべて紹介していきます。

初心者の方向けのAutoCAD講座
初期設定から、作図、編集、印刷まで
AutoCADを使いこなすことで、あなたの図面作成能力を大幅に向上させましょう!
講座をチェックしてみる実務で必要な最低限のスキルを身につける
方法その1:-DWGUNITSを使用する
今回は、インチで描かれた図面があり、その作図単位をミリに変更したいとしましょう。図面のファイル名はSample.dwgだとします。
この方法はかなりシンプルで使いやすいんですが、AutoCADの2009年版以降でしか使えません。
Sample.dwg(作図単位はインチ)という図面を開き、コマンドラインで-DWGUNITSと入力して、Enterを押します。(この時一番先頭の横棒を忘れないようにしましょう。)
すると、コマンドラインに下図のような表示がされます。

ここで作図で使いたい単位を選択します。使用したい作図単位の番号を入力すると、作図単位が変更されます。
今回使いたいミリメートルは3番目にあるので、3と入力して、Enterを押します。すると作図単位がミリメートルに変わります。
すると、以下のようなオプションが続いて表示されます。すべてEnterを押して、デフォルトのオプションを適用しましょう。
長さ表示形式 <2>
長さ表示制度 <4>
挿入時にほかの図面のオブジェクトを尺度設定しますか? [はい(Y) いいえ(N)] <はい(Y)>
INSUNITSを作図単位に一致させますか? [はい(Y) いいえ(N)] <はい(Y)>
これらのオプションの選び方によって下図のオプションが表示されるかされないかが決まります。
ここではどちらもはいを選択します。
単位の変更を反映するために現在の図面のオブジェクトを尺度設定しますか? [はい(Y) いいえ(N)] <はい(Y)>
ペーパー空間のオブジェクトを含めますか? [はい(Y) いいえ(N)] <はい(Y)>
これで図面の作図単位をミリメートルに変更することができました。また、図面の尺度も変更後の作図単位に合わせて自動的に変更されています。
変更されているか確認する方法は、図面上の2点の距離を測ることです。するとインチではなくミリメートルで表示されます。
方法その2:シンプルに単位(UNIT)コマンドを使う
シンプルにUNコマンドを使って作図単位を変更することもできます。すると下図のような単位管理パレットが開きます。
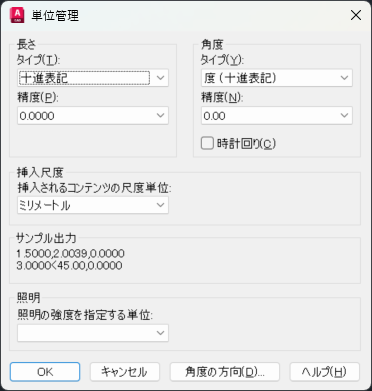
パレットの挿入尺度の中から使いたい作図単位を選択し、OKをクリックして、パレットを閉じます。
今回はミリメートルを選択しました。
これで作図単位はミリメートルに変更されましたが、尺度はそのままになっています。
つまり、10インチの線分が図面上にあるとすると、作図単位変更後、10mmの線分になってしまっている状況です。
なので、尺度変更(SCALE)コマンドを使って、図面の尺度を合わせる必要があります。1インチは25.4ミリメートルなので、10インチの線分は254ミリメートルになります。
コマンドラインでSCALEと入力し、Enterを押します。
図面全体を選択し、Enterを押します。
尺度を25.4(1インチは25.4mmでインチかmmに変更するため)に指定し、Enterを押します。
すると、図面全体の大きさが変更されます。これで図面全体の尺度を新しい作図単位に対応させることができました。
今後、この図面に新しいオブジェクトを挿入しても、元の作図単位に関係なく、mmで表示されます。尺度もmmに対応した尺度で表示されます。
方法その3:ブロックインポートで作図単位を変更する
この方法をつかって作図単位を変更するのは結構危険です。というのも画層やブロック、線種などの名前付きオブジェクトのデータがなくなってしまう可能性があるからです。
なので、ここまでで紹介した2つの方法を試しても作図単位を変更できない場合のみ、この方法を使うようにしましょう。
AutoCADを一度開きなおして、左上のロゴから新規作成をクリックします。
するとテンプレートを選択というウィンドウが開くので、その中からacadiso.dwtというテンプレートを選択しましょう。
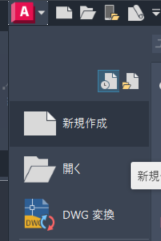
次にコマンドラインでUNと入力し、単位管理ウィンドウを開きます。
挿入尺度にミリメートルを選択します。ちなみにほかの単位を使いたいという方は、挿入尺度のドロップダウンメニューから違う単位を選んでいただいて構いません。ただし、今回はミリメートルで統一していきます。
次に、コマンドラインでIと入力し、Enterを押します。挿入ウィンドウが開くので、インチで描かれているSample.dwgを参照します。
挿入位置、尺度、回転パネルに共通してある画面上で指定からチェックを外し、左下の分解にチェックが入っていることを確認します。
この順序で正しく行うと、回転パネルの一番下にある係数が25.4になります。なっていたらOKを押してウィンドウを閉じます。
すると、新規で開いたテンプレートに変更後の作図単位であるミリメートルが挿入されます。図面で距離を測ってみると、ミリメートルに変更されています。
まとめ
作図途中で作図単位を変更するのはあまりお勧めできません。基本的に、作図を始めるときに単位を設定します。
ですが、必要に応じて作図単位を途中で変えないといけないこともあります。そんなときはこの記事で紹介している3つの方法から試してみてください。
この記事のことでなにかわからないことがあれば、ぜひ下のコメント欄からお願いしますね!

初心者の方向けのAutoCAD講座
初期設定から、作図、編集、印刷まで
AutoCADを使いこなすことで、あなたの図面作成能力を大幅に向上させましょう!
講座をチェックしてみる実務で必要な最低限のスキルを身につける










コメント