AutoCADで描いた図面を印刷するときに、頻繁に使うのがPDFです。
PDFに図面を出力すると、画層データやカスタムフォントのスタイルなどのプロパティを保持することができます。
図面に複数のレイアウトが含まれている場合、1つのドキュメントとしてPDFに出力することができます。もちろん、そのレイアウトを個別に印刷することもできます。
PDFにプリントしたときの表示は、PDFプロッタの設定によって変化します。
この記事では、AutoCADの図面をPDFに印刷する基本的な方法と、いろんな設定方法別の表示を紹介していきます。

初心者の方向けのAutoCAD講座
初期設定から、作図、編集、印刷まで
AutoCADを使いこなすことで、あなたの図面作成能力を大幅に向上させましょう!
講座をチェックしてみる実務で必要な最低限のスキルを身につける
PDFに印刷する
図面をPDFにするにはキーボードで「Ctrl+P」を押すか、コマンドラインでPLOTと入力し、Enterを押すかです。するとAutoCADの画面上にプロットウィンドウが表示されます。
プロッタにDWG to PDF.pc3を選択します。
ご自身のAutoCADが2016年以降のものであれば、PDFにプリントするほかのプロッタを使うこともできます。
プリンタ/プロッタの名前ドロップダウンリストの中のAutoCAD PDF (General documentation).pc3は1200dpiの画像解像度で、AutoCAD PDF (High Quality print).pc3は2400dpiの画像解像度です。
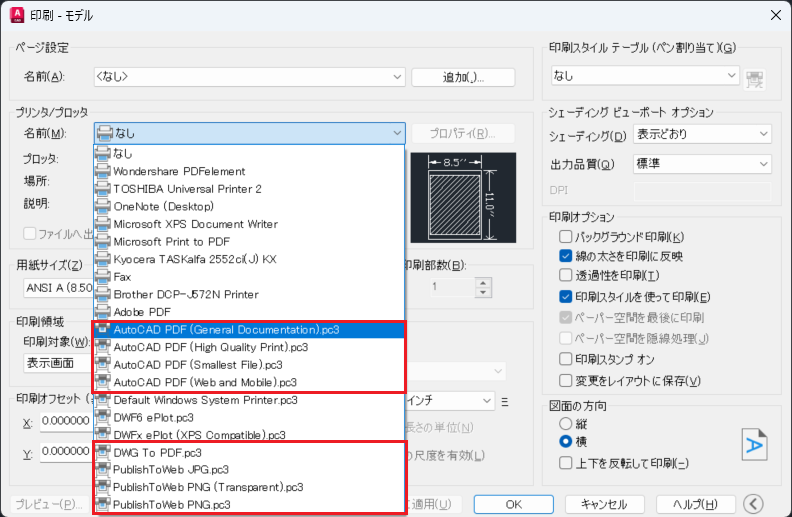
画像形式で図面を出力したい場合は、 Publish to web JPG.pc3,、Publish to web PNG.pc3、TIFFを選択すればできます。
高解像度の画像で出力したい場合は、Customプロッタを設定すればできます。
PDF出力
コマンドラインでEPDFと入力し、Enterを押すと、PDF出力コマンドが起動します。
プリセットはPDFプリセットドロップダウンメニューから選べます。
プリセットをカスタマイズする場合は、下図の現在の設定パネルのオプションボタンを使って設定することができます。
ご自身の目的によってPDFの設定を変更することができます。オプションボタンを使って設定の変更を行っていくのですが、これについては次の章で詳しく解説しています。
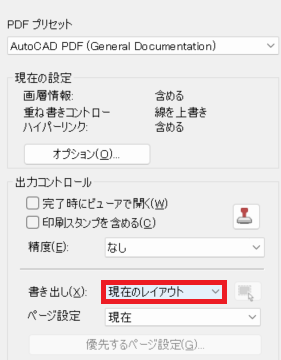
レイアウト空間でEPDFコマンドを使うと、上図の赤枠のように現在のレイアウトとすべてのレイアウトというオプションが表示されます。
現在書いている図面のすべてのレイアウトをPDFにプロットしたい場合は、そのオプションからすべてのレイアウトを選択するようにしましょう。
PDFオプション
2016年のAutoCADからPDFの機能に関して、大幅なアップデートがありました。
このアップデートでは、PDFプロッタのプリセットの種類が増え、PDFのプロパティのオプションが増えました。
これらの設定は、下図のように出力ウィンドウのDWF/PDFに書き出しパネルから行うことができます。
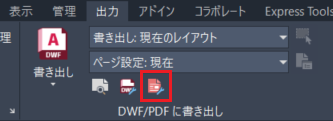
PDFの品質の設定は、下図のベクトルの品質とラスターイメージの品質から行うことができます。
ご自身の目的に合わせて、解像度を高めることができます。ただし、解像度を高めれば高めるほど、inkを消費してい舞うので注意しましょう。
なので、基本的には現在書いている図面に最適な解像度でPDFにするようにしましょう。
例えば、モニターの液晶上でPDFを見たい場合は、解像度を高めに設定した方が良いです。
重ね書きコントロールでは、重なった線の表示を設定することができます。
線の上書きを選択すると、線の交差点の一番上の線の色の線を作成します。また、線の重ね書きを選択すると、交差している線の混ぜ合わさった色の線が作成されます。
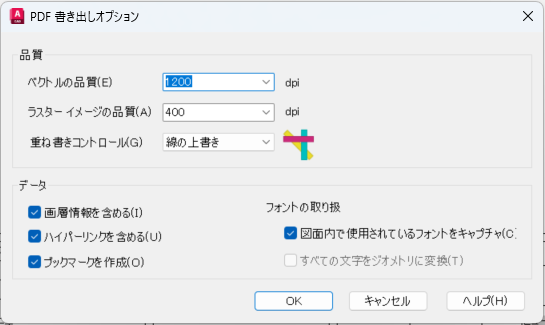
PDFオプションウィンドウの一番下にはデータパネルがあります。ここではPDFのより細かい設定をすることができます。
画層に含まれている情報を保持したままPDFにしたい場合は、画層情報を含めるにチェックを付けましょう。
図面の TrueType フォントをキャプチャして PDF ファイルに含めることもできます。これにより、PDF リーダーは PDF ファイルからフォントを直接読み取ることができ、フォントを置き換える必要がなくなります。
何らかの理由で PDFにTrueTypeフォントを含めることができない場合は、「すべての文字をジオメトリに変換」にチェックを入れます。これにより、文字をジオメトリに変換できます。
シェイプフォントは、「すべての文字をジオメトリに変換」にチェックを入れてても入れてなても、ジオメトリとして出力されます。
設定が完了したらOKをクリックし、ウィンドウを閉じます。
PDFにパブリッシュする
パブリッシュオプションの最大のメリットは、複数のシートのPDFファイルをプロットできるところです。
このオプションを使うには、コマンドラインにPUBLISHと入力し、Enterを押します。
マルチシートDWFをパブリッシュというウィンドウが開くので、パブリッシュ先にPDFを選択し、パブリッシュのオプションをクリックします。
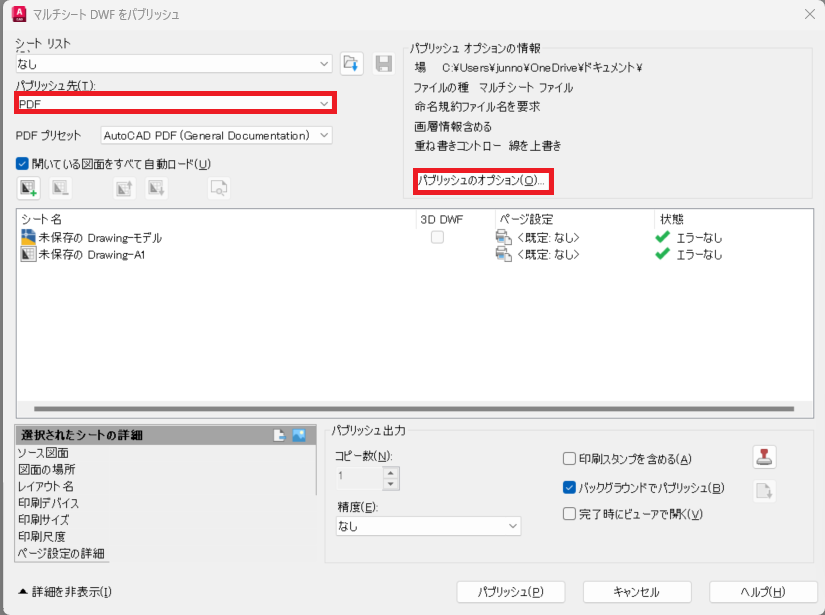
するとPDFパブリッシュオプションというウィンドウが開きます。
マルチシートファイルにチェックが入っているのを確認し、目的に合わせてほかの設定もしていきましょう。
設定が完了したらOKをクリックし、パブリッシュをクリックしましょう。
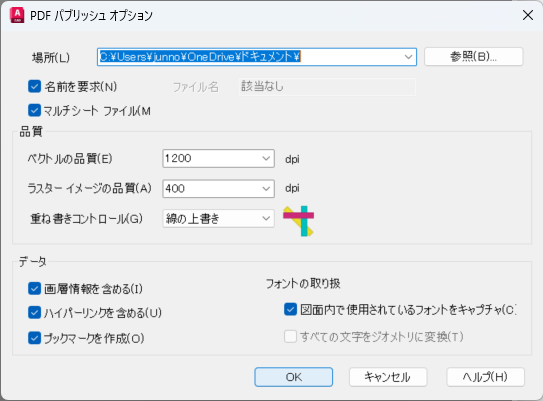
PDFの保存先を決め、選択ボタンを押すと、最終的なPDFファイルが出来上がります。
まとめ
PDFをプリントするのは非常に簡単です。AutoCAD側でいくつかプリセットを用意してくれているので、そこから自分の目的に合わせて選ぶだけです。
また、パブリッシュオプションをつかえば、複数のシートをプリントすることもできるので、どんどん活用していきましょう。
この記事でわからないことがあれば、ぜひ下のコメント欄からお願いしますね!

初心者の方向けのAutoCAD講座
初期設定から、作図、編集、印刷まで
AutoCADを使いこなすことで、あなたの図面作成能力を大幅に向上させましょう!
講座をチェックしてみる実務で必要な最低限のスキルを身につける










コメント