この記事では、尺度変更が必要な様々なパターンを、具体例を用いながらわかりやすく説明していきます!

初心者の方向けのAutoCAD講座
初期設定から、作図、編集、印刷まで
AutoCADを使いこなすことで、あなたの図面作成能力を大幅に向上させましょう!
講座をチェックしてみる実務で必要な最低限のスキルを身につける
シンプルな尺度変更コマンド
AutoCADでは、尺度変更コマンドを使用して、オブジェクトの大きさを変えることができます。
尺度変更コマンドをわかりやすく説明するために、Yが1500、Xが1000の簡単な窓を使っていきます。
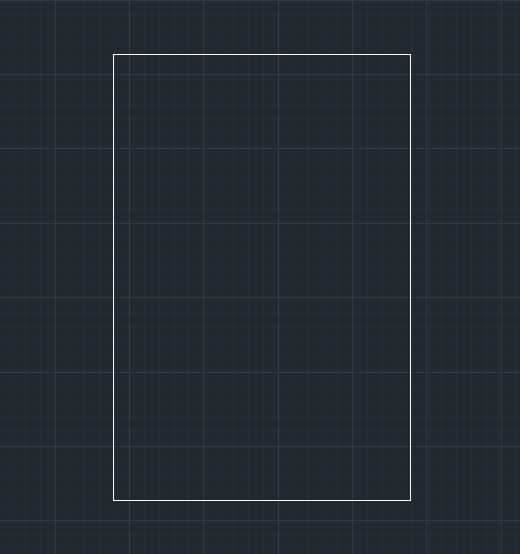
まず、ホームタブの修正パネルから尺度変更ツールを選択します。もしくはコマンドでSCと入力します。
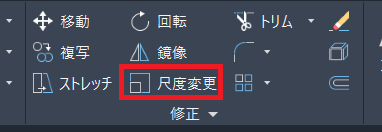
次に、窓の図形を選択して、Enterを押します。このときに、基点を選ぶ必要があります。
基点は、オブジェクトの尺度が変更されても動きません。今回は窓の左下を基点として選択しましょう。
コマンドラインで尺度をいくらにするか求められます。ここで入力する尺度によって、最終的な窓の大きさが決まります。
尺度を0から1の間に設定すると、オブジェクトが小さくなります。(今回は窓オブジェクト)
たとえば、尺度を0.5にすると、図形全体が、もともとの寸法の半分の大きさになります。尺度を0.25に設定すると、オブジェクトの大きさがもとの大きさの4分の1になります。
同様に、尺度を1より大きく設定すると、図形の大きさは大きくなります。
例えば、尺度を2にすると、図形全体が、もともとの寸法の倍になります。尺度を3に設定すると、オブジェクトの大きさはもとの大きさの3倍になります。
今回は、尺度を2に指定しましょう。すると、最終的なオブジェクトの大きさは、X軸に2000、Y軸に3000になります。

参照を使った尺度変更
今回も、先ほどの章で使用した、X軸に1000、Y軸に1500の単純な窓のオブジェクトを使って説明していきますね。
今回は、X軸が1700で、Y軸がその変化に対応するように窓のサイズを変えたいとします。
この章では、尺度変更コマンドの「参照」オプションを使って、オブジェクトのサイズを変えていきたいと思います。
先ほどと同じように、尺度変更コマンドを選択し、窓を選択して、Enterを押します。
窓の左下を基点として設定します。ちなみにどこを基点にしても構いませんよ。
コマンドラインには尺度を指定と表示されますが、ここでは、「参照」オプションを選択します。

次に、コマンドラインで参照する長さを聞かれます。1000と入力して、Enterを押します。1000は、現時点での、窓のX軸の長さのことです。
すると、新しい長さを聞かれます。これは、窓のX軸の長さである1000をどれくらいの長さにしたいのかということです。今回は1700を入力して、Enterを押します。
これで、窓の幅が1700になりました。この変更に合わせて、窓の高さが変わっているのが分かると思います。
このコマンドは、ほかのオブジェクトや長さを参照して、あるオブジェクトの大きさを変えるときに、かなり役立ちます。この時、尺度を指定する必要はありません。
AutoCADのブロックの尺度を変更する
先ほどの章でお話しした参照を使った尺度変更は、AutoCADのブロックに対しても使うことができます。小難しいプロパティは一切いじらなくて大丈夫です。
さっきと違う点は、X、Y、Z軸に対して個別の尺度を設定できるところです。詳しく話していくので安心してくださいね。
今回は下の画像のような椅子を使って説明していきます。
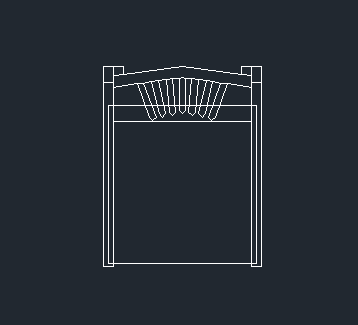
まず、これらの個別のオブジェクトを1つのブロックに変換しないといけません。Bコマンドを使ってブロックに変換しましょう。
1点注意してほしいことがあります。椅子を構成しているオブジェクトをブロックに変換する際に、「XYZ尺度を均一に設定」にチェックを入れないでOKをクリックするようにしましょう。
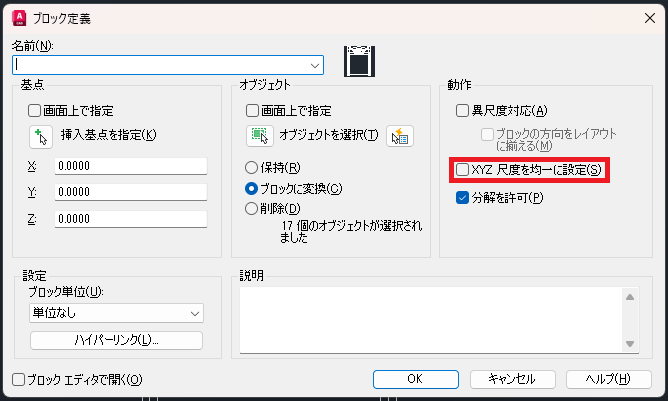
椅子のブロックが完成したら、早速尺度を変更していきましょう。挿入コマンドを使って、ブロックの尺度を変更していきます。
Iと入力して、Enterを押します。すると挿入ウィンドウが立ち上がります。このウィンドウで、ブロックのX、Y、Zの尺度を個別に設定していきます。
X、Y、Zの尺度をすべて同じ尺度に変更すると、ブロック全体のサイズが変更されます。
ここでは、Xの尺度を1のままで、Yの尺度を0.5に変更しましょう。ちなみに関係ないですが、Zの尺度は1のままにしておきます。
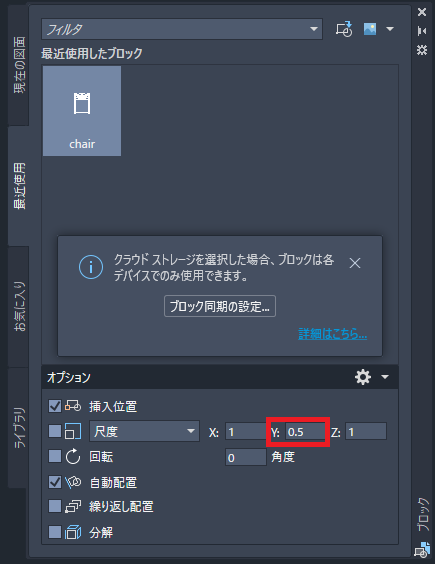
変更できたら、最近使用したブロックの中からchairブロックを選択し、図面に挿入します。
尺度がしっかり変更されていれば下の画像のような見た目になりますよ。
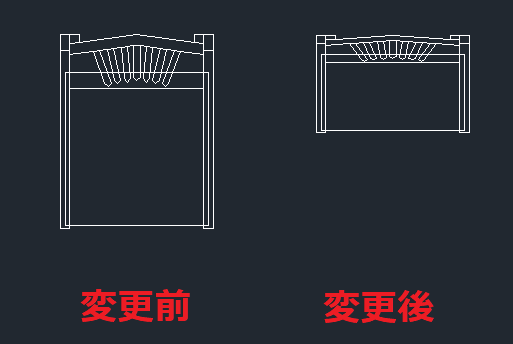
ご覧の通り、Y軸の尺度のみ0.5になっていて、そのほかの尺度は一切変わっていません。
外部参照や画像の尺度変更
外部参照とは、DWGのファイルやPDF、画像を参照して、図面に挿入すること言います。
外部参照の尺度を変更するタイミングは、参照先のデータを挿入するとき、もしくは図面に挿入した後になります。
今回は、DWGファイルを使って説明していきますが、同じ手順でPDFや画像の尺度を変更することができます。
ATTACHと入力して、Enterを押します。するとアタッチウィンドウが開きます。
以下の画像のように、ドロップダウンリストの「ファイルの種類」から、「図面(*dwg)」を選択します。
次に、参照したいファイルが保存されている場所へ移動して、そのファイルを選択して開きます。
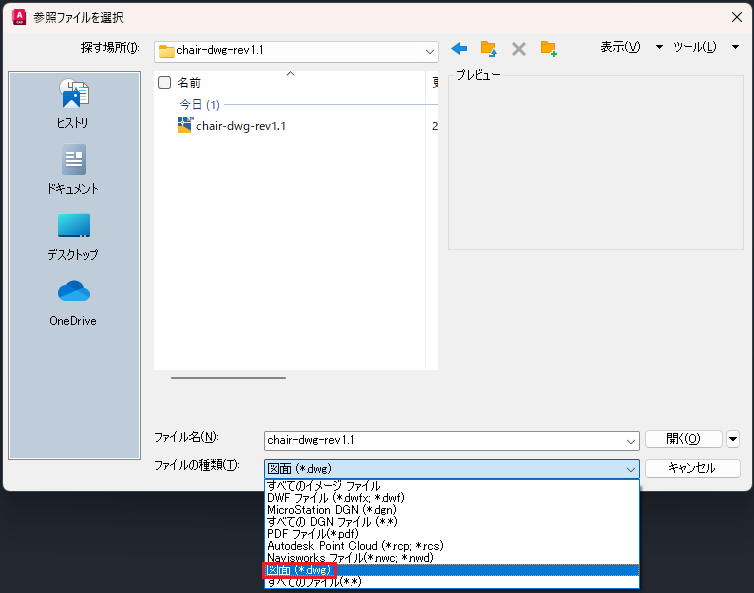
すると、外部参照ウィンドウが開きます。このウィンドウでも、X、Y、Z軸にそれぞれ個別の尺度を設定することができます。もとのサイズを保ちたい場合は、それぞれの軸の尺度を1のままにしておけばいいです。
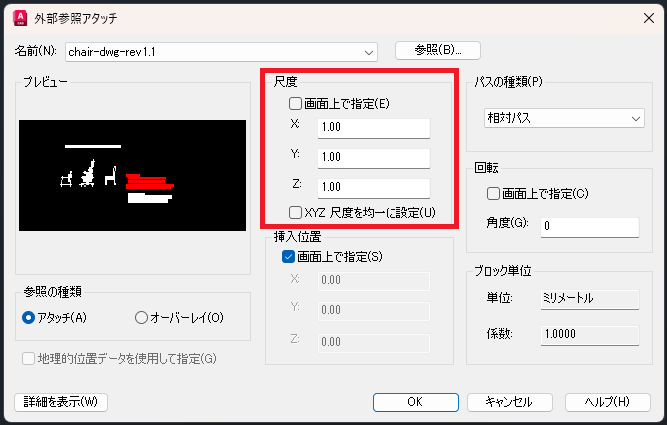
外部参照を追加した後でも、プロパティパレットを使えば尺度を変えることができます。
図面から外部参照したオブジェクトを選択して、PRと入力し、Enterを押します。
プロパティパレットが開くので、下までスクロールしていくと、ジオメトリタブがあります。ここからX、Y、Z軸の尺度を個別に設定できます。
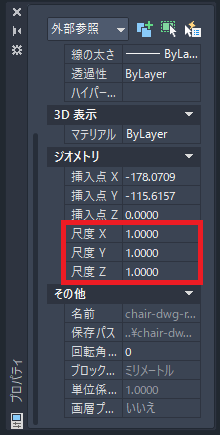
外部参照全体の尺度を変えたい場合は、尺度変更コマンドを使うこともできます。
これとほぼほぼ同じ手順で、アタッチした画像やPDFの尺度を変更することができます。ここでは、平面図の画像をアタッチしていきますね。
ATTACHと入力して、Enterを押し、画像を選択して、OKをクリックしましょう。次に、画像を挿入したい点を指定して、Enterを押します。こうすると、尺度はデフォルトの1で挿入されます。
画像を挿入すると以下のような見た目になります。
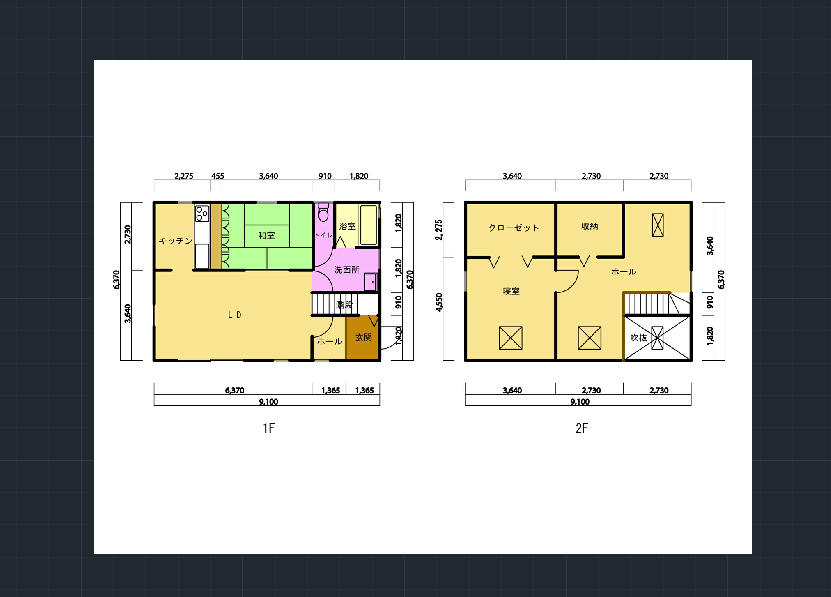
挿入したこの画像の寸法は正確ではありません。例えば、和室のX軸に記載されている寸法の3640は、AutoCAD上では3640になっていません。
これを解決するために、参照を使って尺度変更をします。参照先は、平面図のどの寸法でも構いません。
今回は、和室のX軸の寸法である3640を参照していきます。
SCと入力して、Enterを押し、尺度変更コマンドを起動します。平面図の画像を選択し、もう一度Enterを押します。
画像の左上を基点として指定し、コマンドラインから参照オプションを選択します。
参照先を指定するために、点AとBをクリックし(下の画像の位置)、3640と入力し、Enterを押します。
これで、AB間の距離が寸法通りの3640になりました。ほかの寸法もAB間の尺度変更に合わせて、寸法通りになっています。
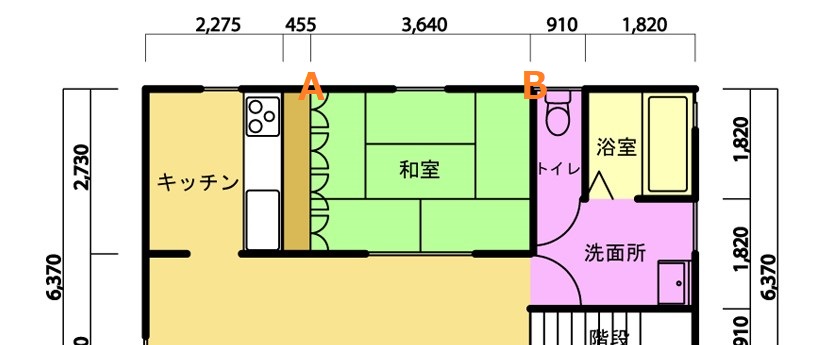
ハッチングを尺度変更する
囲われた範囲をハッチングしたときに、ハッチングパターンがソリッドみたいに見える、もしくは全く表示されないという問題がしばしば発生します。
この現象が起きる大半の原因は、ハッチングの尺度が正しく設定されていないことにあります。これは、ハッチング作成パネルを使えば、一瞬で解決できます。
まずは、作成パネルからハッチングコマンドを起動します。Hと入力して、ハッチングコマンドを起動することもできます。すると、ハッチング作成タブが起動します。
ハッチングパターンを選択し、ハッチングを追加したい範囲を選択します。
もし、ハッチングパターンが小さすぎたり、大きすぎたりする場合は、以下の画像の赤枠で囲まれているプロパティパネルの尺度変更フィールドから尺度を変えることができます。

ハッチングパターンが小さすぎる場合は、尺度変更フィールドの値を大きくし、逆にハッチングパターンが大きすぎる場合は、値を小さくします。
下の画像は、5000×5000の正方形の内側にハッチングをかけて尺度変更の結果を比較したものになります。使ったハッチングパターンはANSI31で、尺度は左から順に1,10、50となっています。
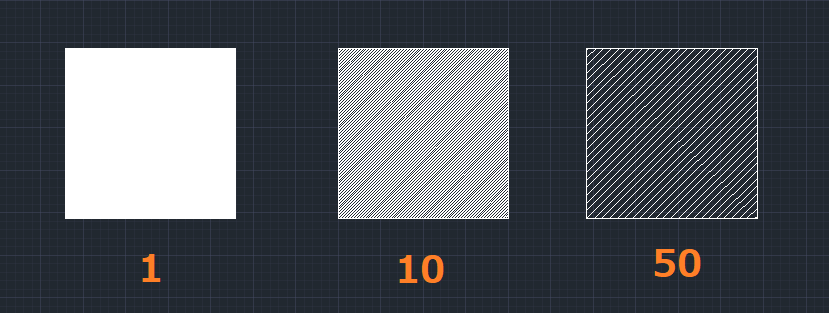
ハッチングをかけた後でも、ハッチングを選択すればハッチングエディタが開くので、尺度を調整することができます。
また、プロパティパレットを使って、ハッチングの尺度をいじることもできます。ハッチングを選択して、PRと入力して、Enterを押します。
プロパティパレットが開くので、下にスクロールしていきます。すると、下の画像の赤枠のように、パターンセクションの中に尺度があるので、そこから調整することもできます。
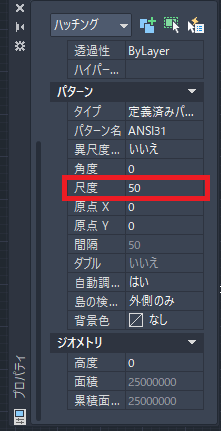
ビューポートの尺度を変更する
基本的に図面はモデル空間で作成されます。ですが、テキストやタイトルブロック、これらに付随するような情報は、レイアウトもしくはペーパー空間に追加されることが多いです。
この章では、ビューポートをペーパー空間で作成し、図面に合わせて尺度を変更する方法を説明していきます。
今回は以下のような、寝室の立面図を使って説明していきますね。
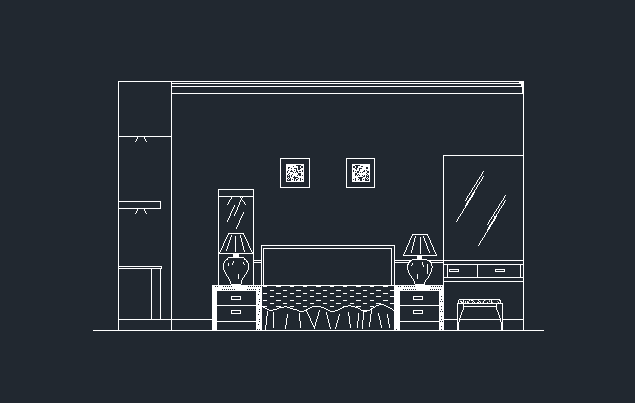
この図面自体はモデル空間にあります。ですが、レイアウトにある違う尺度のビューポートにこれを挿入していきます。
まずは、左下にあるレイアウト1タブを選択します。見当たらない場合は、その右にある+ボタンをクリックしましょう。

するとデフォルトのビューポートのレイアウト空間が開きます。モデル空間の図面は自動的にレイアウト空間に挿入されています。
既存のビューポートを削除して、以下の画像のように、レイアウトタブのページ設定オプションをクリックします。

ページ設定マネージャーウィンドウから修正ボタンをクリックし、プリンタ/プロッタと用紙サイズの設定を変更していきます。
以下の画像のように、名前からDWGs To PDF pc3を選択し、用紙サイズにISO 古ブリード A1を設定しました。
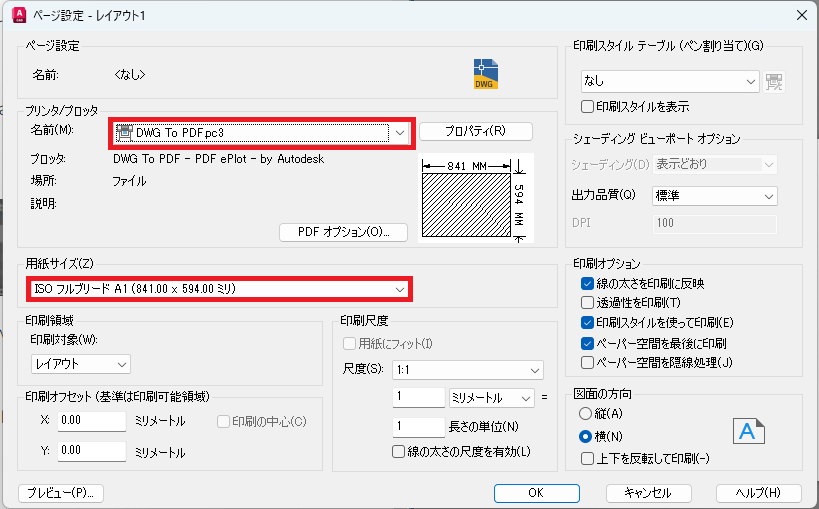
この変更が完了したら、OKをクリックしてウィンドウを閉じます。これでビューポートを作成する準備が終わりました。
-VPORTSと入力し、Enterを押します(vportsの前に「-」を入れるのを忘れないようにしましょう)。次に、レイアウトの左上をクリックします。このとき、プロッタのマージンの内側をクリックしましょう。そしてビューポートが長方形になるように、もう一方の点を決めてクリックします。
あとは、同じレイアウトビュー内で、-VPORTSコマンドを二回繰り返していきます。
ビューポートをすべて作成できると、レイアウト空間は以下のような見た目になります。
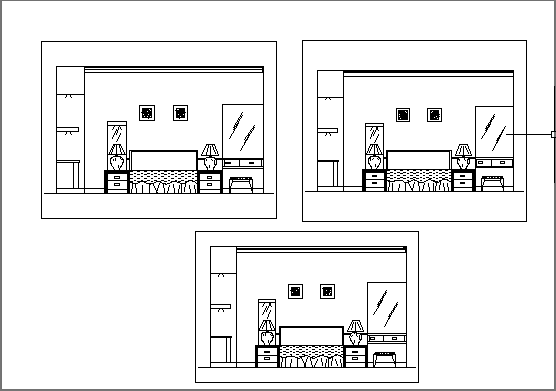
現在では、ビューポート内の図面の尺度はAutoCAD側で自動的に設定されるようになりましたが、手動で変更することもできます。
尺度を変更するには、まずビューポートの境界線をクリックし、ステータスバーにある尺度変更オプションから尺度を変更していきます。
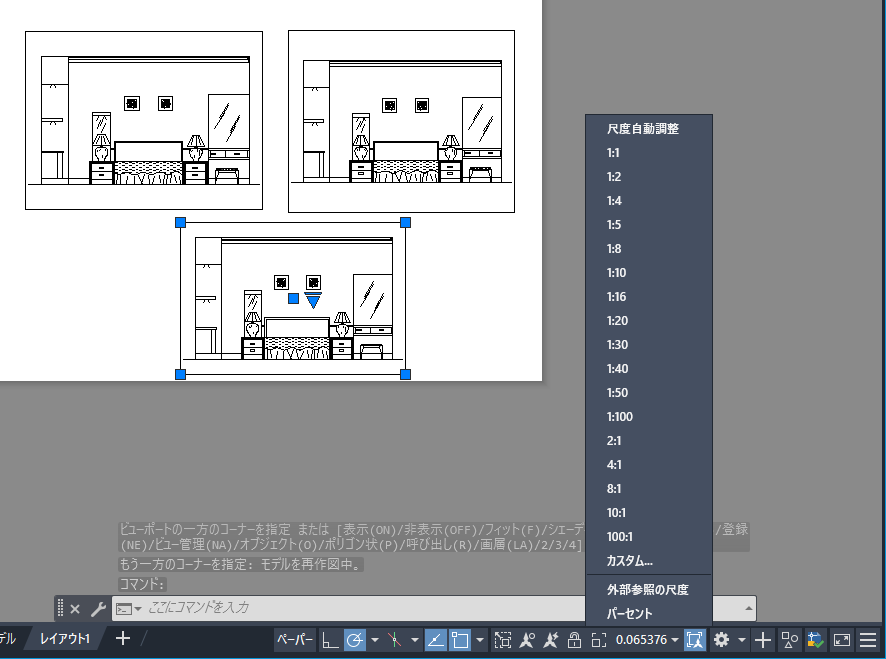
もし、ビューポートの尺度変更リストに使いたい尺度がない場合でも、ご自身のカスタム尺度を適用することができます。
カスタム尺度を追加するには、まずビューポートを選択し、ステータスバーから尺度変更オプションを選択します。そのリストの中から「カスタム…」をクリックします。
すると「図面尺度を編集」ウィンドウが開きます。ここでは、1:6の尺度を追加したいとしましょう。まずは追加ボタンをクリックします。
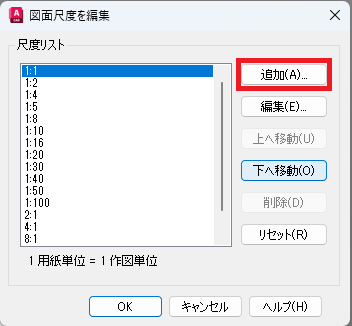
次に開くウィンドウの名前フィールドに1:6と入力して、用紙単位に1を、作図単位に6を入力します。
変更を反映させ、すべてのウィンドウを閉じたいので、OKをクリックします。
すると、リスト上に先ほど登録した尺度が追加されています。これで、ビューポートに対して、カスタム尺度を使うことができるようになりました。
まとめ
この記事では、AutoCADの様々なツールや機能を使って尺度を変更する方法を紹介してきました。
ここで紹介した機能のほかにも、AutoCADの注釈尺度などもありますが、これに関してはまた違う記事で紹介しているので見てみてください。
この記事が皆さんの約に立てれば幸いです。もし、この記事の内容で質問があったりしたら下のコメント欄からお待ちしております。あと、記事のシェアもお願いしますね!

初心者の方向けのAutoCAD講座
初期設定から、作図、編集、印刷まで
AutoCADを使いこなすことで、あなたの図面作成能力を大幅に向上させましょう!
講座をチェックしてみる実務で必要な最低限のスキルを身につける










コメント