アイソメ図は本当の3D図面ではありません。2Dのジオメトリで構成されていますが、3Dのように見える図面になっています。
AutoCADにおけるアイソメ図は、2Dの図面を様々な角度から30度傾けた図になっています。
この記事では、AutoCADでどうやってアイソメ図を作成するのかについて説明していきます。
この方法を説明するのに、実際の図面を用いて説明した方が分かりやすいと思うので、上記の画像のような図面を用いて説明していきますね。

初心者の方向けのAutoCAD講座
初期設定から、作図、編集、印刷まで
AutoCADを使いこなすことで、あなたの図面作成能力を大幅に向上させましょう!
講座をチェックしてみる実務で必要な最低限のスキルを身につける
アイソメ図を作成する
アイソメモードをオンにするには、画像に示している通り、ステータスバーからアイソメ作図(ISODRAFT)オプションを選択します。

ステータスバーにこのオプションが表示されていない場合は、一番右下の3本線のアイコンをクリックします。下の画像のように、その中からアイソメ作図を選択します。
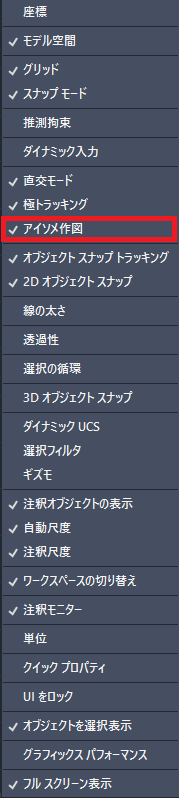
これを選択すると、アイソメ作図がオンになります。
F5キーを押すとアイソメ図の投影図を上からや右から、左からなど変えることができます。
F5キーを押して投影図を上からに変更しましょう。それから線分コマンドを選択し、作図エリアから線分を描いていきます。
線分の方向を決めて、コマンドラインに5と入力して、Enterを押します。線分の方向を変えながら、この手順を繰り返して、下の画像のAのような形になるように作図していきましょう。
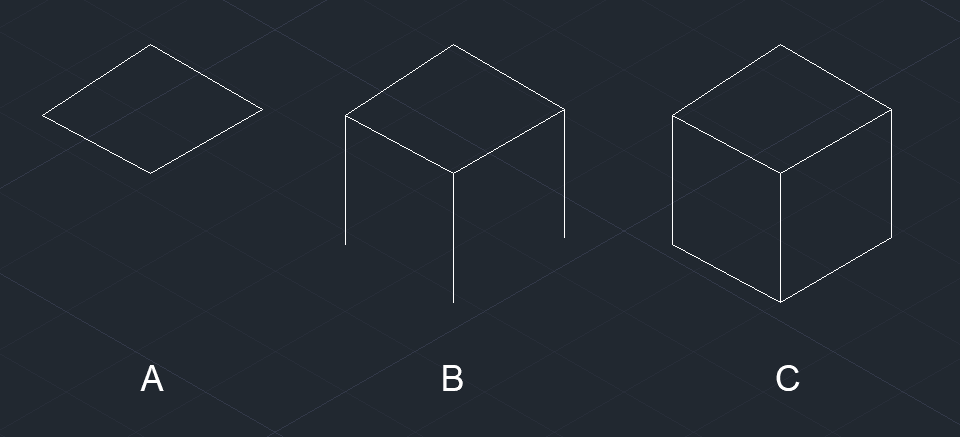
次にもう一度F5キーを押して、アイソメ図を右もしくは左に変換しましょう。
線分コマンドを選択し、上の画像の図Bのように、下に伸びる長さ5の線分を引いていきます。
そのあと、もう一度上からのアイソメ図に戻して、下方向の線分を線分コマンドで繋いでいきます。上の画像のCのようになるように、立方体を作っていきましょう。
ほかのアイソメ図を作成するときも、この手順で作成することができますよ。
アイソメ図の寸法補助線を作成する
手順をわかりやすく説明するために、以下の簡単な立方体のアイソメ図を使いながら、説明を進めていきます。
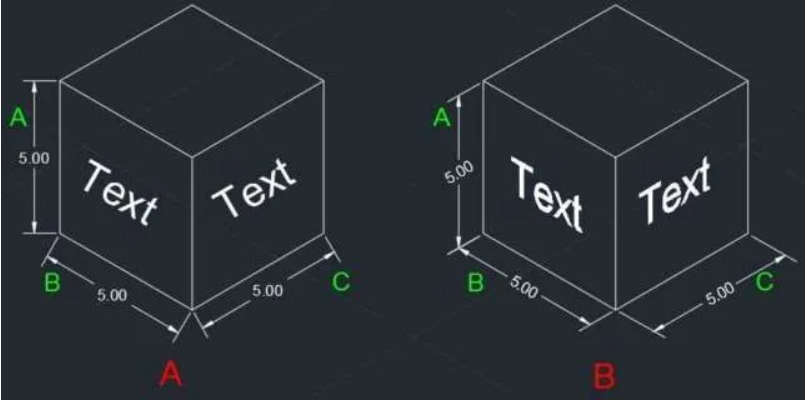
オブジェクト(上の画像のAのオブジェクト)のA、B、Cに合った位置に寸法線を作成するために、DIMALIGNEDコマンドを使っていきます。
次に、コマンドラインにDIMEDITと入力し、Enterを押します。以下の画像のように、コマンドラインから「スライド」を選択しましょう。

次に、上の画像のAの寸法線をクリックし、Enterを押します。
コマンドライン上で、スライド角度を聞かれるので、30と入力してEnterを押します。
するとアイソメ図に合わせて、寸法線がスライドされます。
B、Cも同様の手順で寸法線を合わせていきましょう。スライド角度はB、Cそれぞれに30、-30を入力します。
DIMEEDITコマンドをA、B、Cそれぞれに適用すると、最終的に以下のような見た目の図形になります。
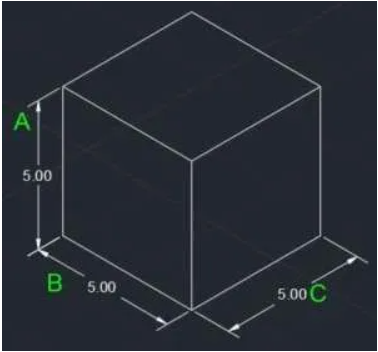
アイソメ図の寸法テキストを作成する
これで寸法線はアイソメ図の位置に合わせることができました。しかし、よーく見てみると、寸法テキストの位置は少しずれています。
正しい見た目の図面を作成するには、この寸法テキストの位置も併せていく必要があります。
コマンドラインにDIMTEDITと入力し、Enterを押します。編集したい寸法線をクリックします。今回は、Cの寸法線を選択しますね。

コマンドラインで「寸法値角度」を選択し、30と入力してEnterを押します。
これで寸法テキストも寸法線と同様、アイソメ図に合った位置に変えることができました。
A、Bの寸法テキストも同様の手順を踏んでいきます。A、Bにはそれぞれ30、-30を寸法値角度に設定していきましょう。
アイソメ図のテキストを作成する
立方体のアイソメ図に文字を加えるには、まずコマンドラインにTEXTと入力し、Enterを押します。
Cの寸法線がくっついている面をクリックし、コマンドラインで文字の高さと回転角度を30度に設定します。
何かしらの文字を入力して、Enterを二回押すとTEXTコマンドを終了できます。この例では「Text」と入力しています。
次に寸法線Bがくっついている面でも、同じ手順を踏んで文字を書いていきます。ただし、この場合はほかのパラメータを変えずに-30度を寸法値角度に設定します。
次にCの寸法線がくっついている面の文字を選択して、右クリックしてメニューからプロパティを選択します。
プロパティパレットの文字パネルから、寸法値角度を30度に設定しましょう。
Bの寸法線がくっついている面の文字にも、同じ手順を繰り返して、寸法値角度を-30に設定します。
最終的な見た目は以下の画像のようになります。これで、正しいアイソメ図がかけましたね。
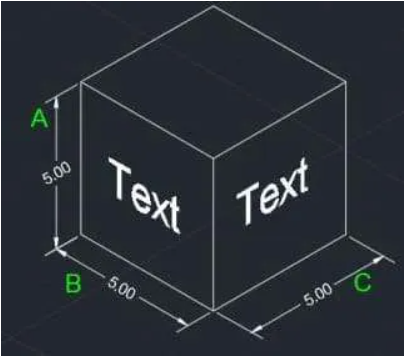
まとめ
アイソメ図を描くのはそこまで難しくありませんが、最初からアイソメ図を描いていくよりも3Dの図面からアイソメ図を抜き出す方が基本的には簡単です。
今回紹介したアイソメ図の寸法線や文字を書く方法は、実務ではほとんど使いません。
ですが、プレゼンをするときなんかは重宝するスキルなので、ぜひ使えるようにしましょう!

初心者の方向けのAutoCAD講座
初期設定から、作図、編集、印刷まで
AutoCADを使いこなすことで、あなたの図面作成能力を大幅に向上させましょう!
講座をチェックしてみる実務で必要な最低限のスキルを身につける

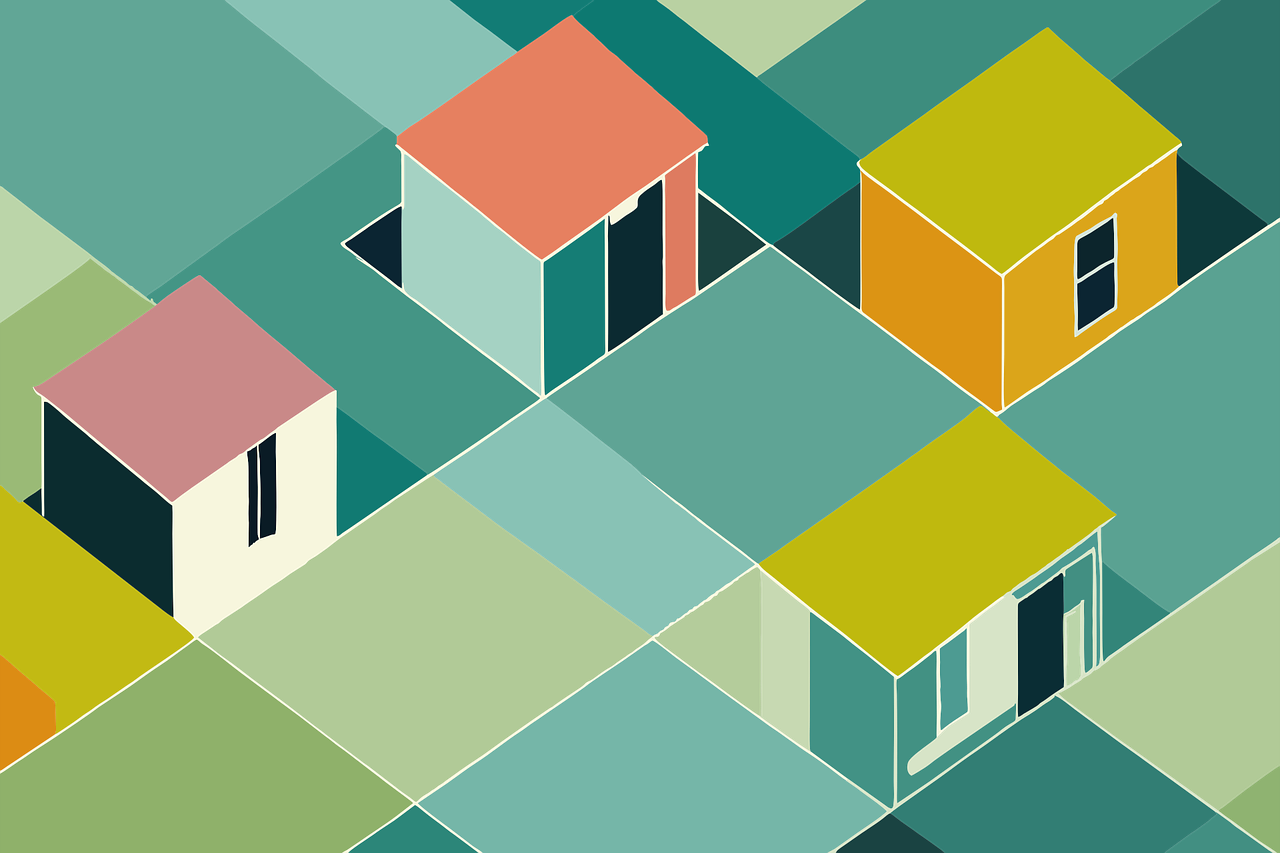








コメント