AutoCADで面積を測定する方法は少なくても4つあります。この記事ではそのすべての方法をわかりやすく、順序だてて説明していきます。

初心者の方向けのAutoCAD講座
初期設定から、作図、編集、印刷まで
AutoCADを使いこなすことで、あなたの図面作成能力を大幅に向上させましょう!
講座をチェックしてみる実務で必要な最低限のスキルを身につける
QUICKコマンドを使う
まず最初に紹介するのはQUICKコマンドです。このコマンドは比較的新しめのコマンドですね。
このコマンドを使えば、面積を測定することはもちろん、長さや角度、半径やジオメトリのほかのプロパティをいろいろと測定できます。
わかりやすいように、ここでは以下の赤枠で囲まれた範囲の面積を測定していきたいと思います。
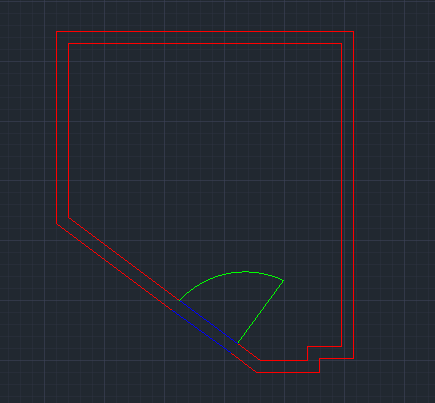
この図の面積を測定するには、まず緑色のドアブロックを非表示にしないといけません。
ブロックを選択した状態で右クリックし、「選択表示」の上にカーソルを持ってくると、「オブジェクトを非表示」が出てくるので、これを押します。
すると、ドアブロックが非表示になり、すっきりした部屋の図面になります。
この状態で右上にあるユーティリティパネルから計測フライアウトを選択します。もしくは、MEAコマンドを使ってクイック計測ツールを使うこともできます。
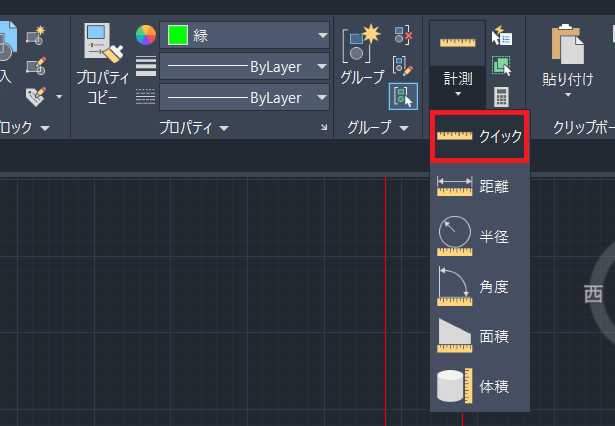
クイック計測ツールを選択してから、部屋をクリックすると、以下の画像のように部屋が緑色にハイライトされ、面積が表示されます。
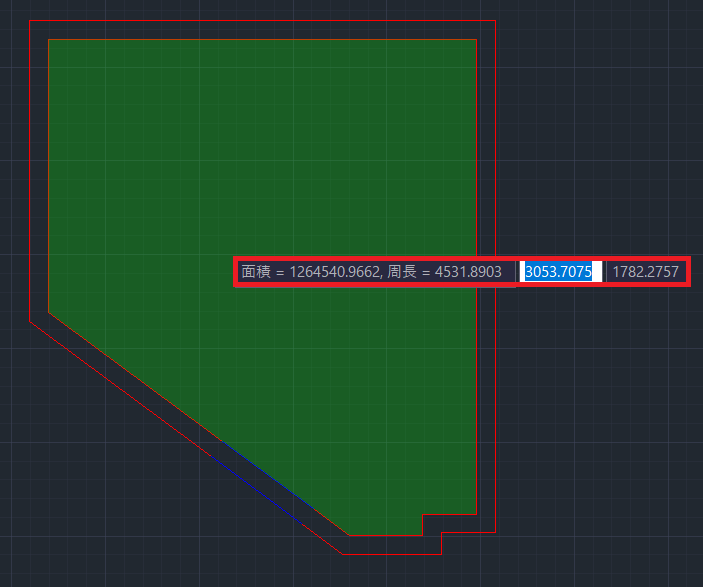
複数の面積の合計値を測定したいときは、Shiftキーを押しながら、測りたい箇所をクリックするとできます。追加で測った面積はその前に測っていた面積に合計されて、マウスカーソルの横に表示されます。
面積の測定が終わったら、先ほど非表示にしたドアブロックを再表示していきます。手順はさっき非表示にしたときの手順と同じです。
非表示のブロックを再表示するには、作図エリアのどこでもいいので右クリックします。そして、一番下の「オブジェクトの選択表示を終了」を押します。すると非表示にしていたブロックが表示されます。
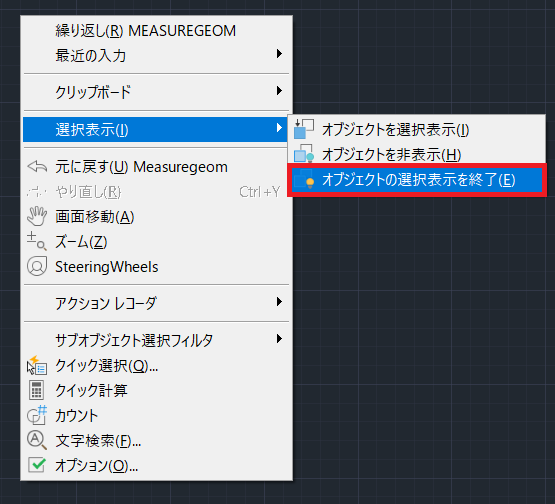
どうですか?うまくいきましたかね?
AREAコマンドを使う
AREAコマンドを使って面積を測定するやり方は結構わかりやすい方法の1つです。
このコマンドを説明するにあたって、もう一度、先ほどの部屋の簡易図面を使っていきます。
先ほどわかりやすいといった理由は、AREAコマンドを使えば、ドアブロックを非表示にする必要がないからです。
まずは、下の画像のようにユーティリティパネルの計測フライアウトから面積を選択しましょう。それかAREAコマンドを使って起動させることもできます。
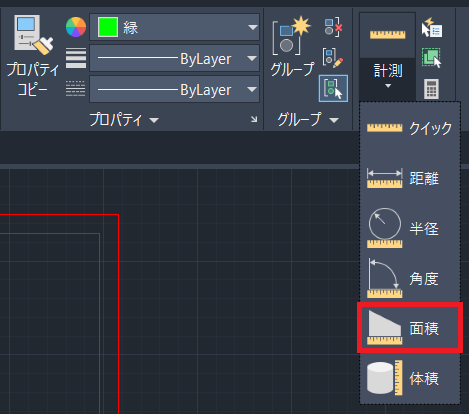
部屋のエッジ部分をクリックしていき、部屋全体が選択された状態でEnterを押します。
もし複数の範囲の面積を同時に測定したい場合は、これから説明する手順に沿って操作してみてください。わかりやすくするためにここからはA、Bの部屋が存在するということにします。
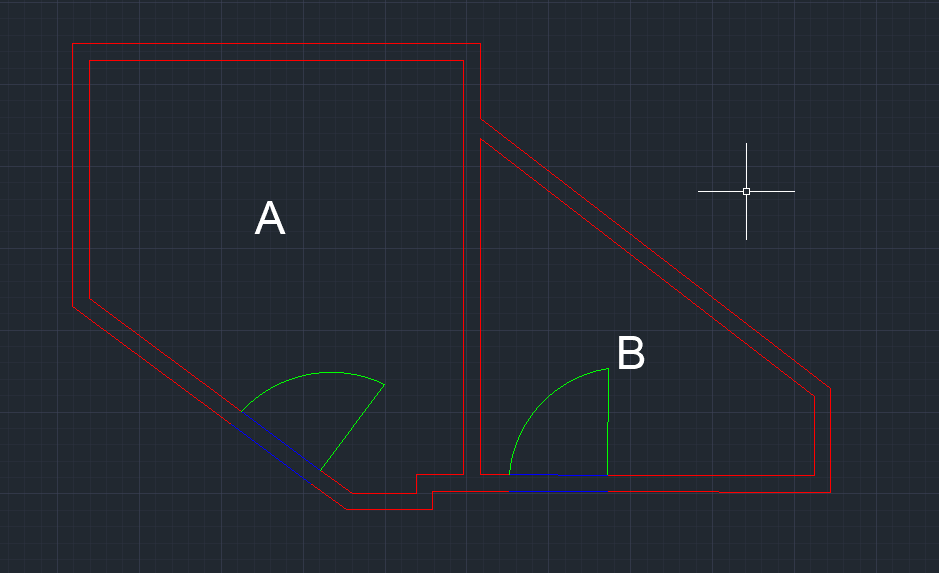
まずは計測フライアウトから、もしくはコマンドを使って面積コマンドを起動します。
コマンドラインに表示されているオプションの中から「面積を加算」を選択します。そして、まずAの部屋の境界部分をすべてクリックしていきます。Aの部屋がすべて選択できたら、Enterを押します。

次にBの部屋の境界部分をクリックしていき、Enterを押します。
下の画像のように、最終的な合計面積がコマンドラインの上に表示されます。

すでに面積を計測した範囲から、ある特定のオブジェクトの面積を引いた後の面積を計測するにはどうすればよいんでしょうか?以下で紹介する流れに沿って進めていけばできます。
具体例を使って説明していきますね。Aの部屋に以下の画像のようなテーブル(グレーでハッチングされている部分)があるとします。そこで、このテーブルの面積をAの部屋の面積から減算していきましょう。
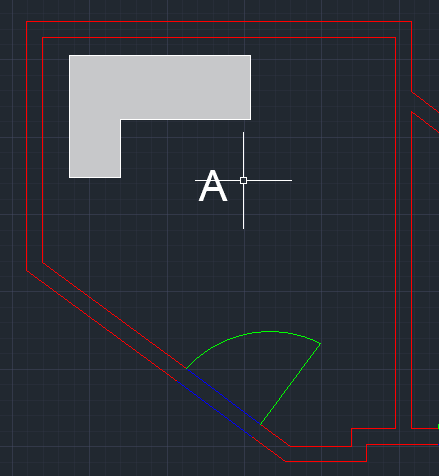
まずは、先ほどから繰り返しているように、ユーティリティパネルの計測フライアウトから面積コマンドを起動します。
そしてコマンドラインから面積を加算を選択します。次にAの部屋の境界部分をクリックし、Enterを押します。
ここで、コマンドラインのオプションから「面積を減算」をクリックし、テーブルの境界部分をクリックしていきます。すると、テーブルの面積が引かれた後のAの部屋の面積がコマンドラインの上に表示されます。
ハッチングを使う
この方法はAutoCADではそこまで一般的ではありませんが、紹介していきますね。
この方法が便利だなあと感じる場面は、部屋やオブジェクトのコーナー部分が丸みがかっていて、面積コマンドを使えないときですね。
コーナー部分が丸い場合、面積コマンドは使えません。というのも、さきほど紹介したように、面積コマンドでは部屋のエッジ部分をクリックしていく必要があります。しかし、部屋の角が円弧の場合、そもそもエッジが存在しません。
こういった場合は「オブジェクト」という方法を使って、面積を測ることもできます。これについては次の章で紹介します。
とりあえずこの章では、ハッチングを使って以下の画像にあるDの部屋の面積を測定していきます。
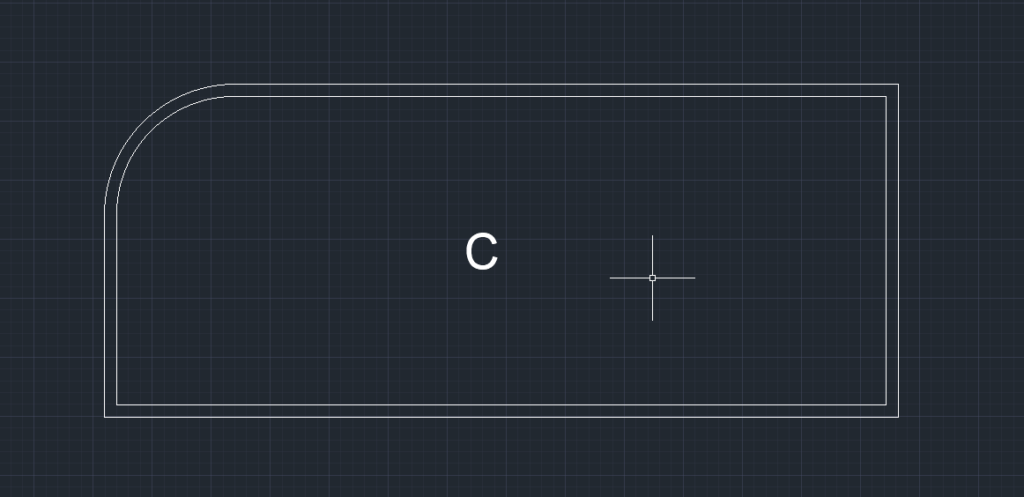
まずはホームタブの作成パネルからハッチングコマンドを選択します。HATCHとコマンドを入力して起動することもできます。
ハッチングのパターンはなんでもいいので、選択します。そのあと、Cの部屋をクリックします。今回はANGLEのハッチングパターンを使用しました。
もし、この部屋全体の面積を知りたい場合、下の動画のように必ずドア近辺のハッチングも行うようにしましょう。
次にハッチングの上で右クリックし、オブジェクトプロパティ管理を開きます。今回私が書いた図面ではハッチングは一つなので、そのハッチングを選択するだけでよいですが、ハッチングが2つに分かれている(部屋内とドア付近)場合はどちらも選択して右クリックし、オブジェクトプロパティ管理を開きます。
プロパティパレットが開くので、ずーっと下までスクロールします。すると以下の画像のように面積が表示されているのが分かります。
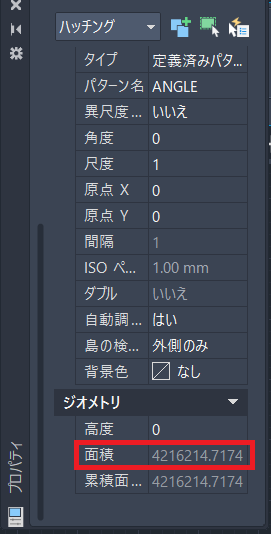
あ、ちなみになんですが、この面積にはCという文字がある部分の面積も含まれていますので安心してください。なんだか見た目的には、「Cの周り計測されてないでしょ!」って思いますが、ちゃんとされてます。
境界作成コマンドを使う
この方法もそこまで一般的な方法ではありませんが、紹介していきますね。
ポリラインまたは領域を使用して境界を作成し、
ここでは先ほどのCの部屋に椅子があると仮定して、説明していきます。
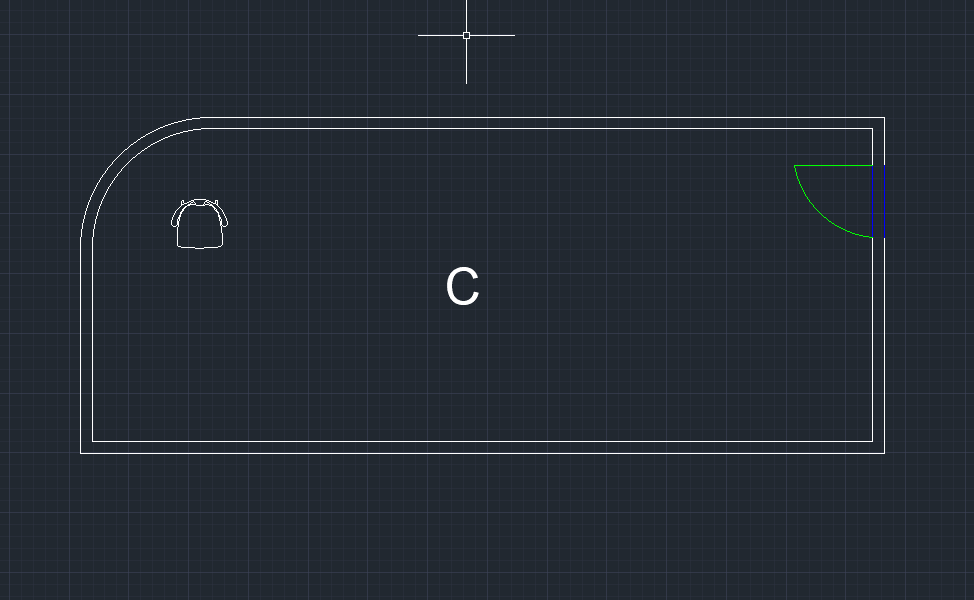
まずは部屋内にあるブロック、テキスト、ドアを非表示にしていきます。次に紹介するステップのための下準備ですね。
これらのオブジェクトを非表示にするには、これらのオブジェクトを選択し、右クリックで「選択表示」を開き、その中から「オブジェクトを非表示」を選択します。
これが終わって、部屋がすっきりしたら、作成パネルのハッチングフライアウトから境界作成コマンドを起動します。わかりやすいようにいかに画像を添えておきます。
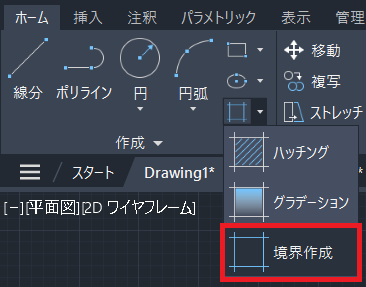
そして、境界作成パネル上で「ポリライン」オプションを選択します。そのあと、「点をクリック」を選択します。以下に画像を載せておきます。
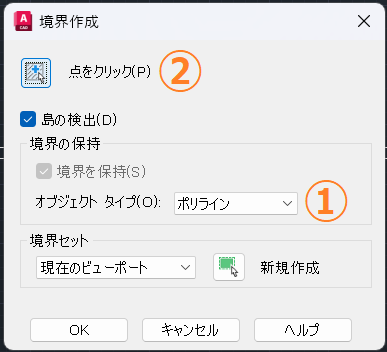
そして、部屋の内側どこでもいいのでクリックします。すると、新しくポリラインの境界線が作成されます。
新しくできたポリラインの境界線を選択し、右クリックして、「オブジェクトプロパティ管理」を選択します。
プロパティパレットがひらくので、ずーっと下までスクロールしてください。下の画像のように面積が表示されています。
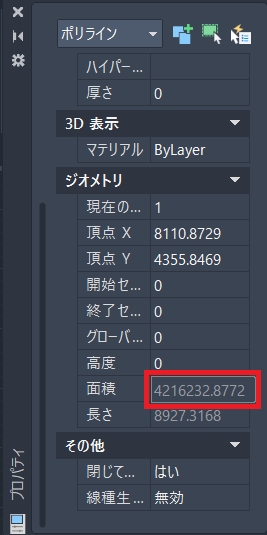
ちなみに面積を知る方法はもう一つあります。面積(AREA)コマンドを起動して、コマンドラインに表示されているオプションの中から「オブジェクト」を選択します。そして、先ほどの手順を踏んで作った境界線をクリックすると、コマンドラインの上に面積が表示されます。

面積を計測することができ、境界線がいらないなって場合は、ブロックやドアを非表示にした手順をたどって非表示にすることもできますし、削除することもできます。
非表示にしたブロックやドアを再表示するには、作図エリアのどこでもいいので、右クリックをし、「選択表示」の中から「オブジェクトを選択表示を終了」を選択します。
まとめ
AutoCADでの面積の計測は非常にシンプルで簡単な操作だということが理解できたと思います。特にクイック計測ツールはとても簡単なので、基本的にはこのコマンドを使用することをお勧めします。
例外的なシチュエーションの場合は、この記事で紹介したほかの3つの方法を使用して、使い分けるようにしましょう。
この記事で紹介した4つの方法すべて知っていたよって方いますか?もしいたら、下のコメント欄で教えてください!

初心者の方向けのAutoCAD講座
初期設定から、作図、編集、印刷まで
AutoCADを使いこなすことで、あなたの図面作成能力を大幅に向上させましょう!
講座をチェックしてみる実務で必要な最低限のスキルを身につける









コメント