RENAMEコマンドを使えば、AutoCADのブロックの名前を変更することができます。また、このコマンドは画層や線種、テキストやビューなどほかのオブジェクトの名前を変更することもできます。
また、こういったオブジェクトの名前を一つ一つ変更するだけでなく、ワイルドカード文字を使って、一括で変更する方法も紹介しますね。
この記事ではこういったオブジェクトの名前を変更する2つの方法をわかりやすく順序だてて紹介していきます。

初心者の方向けのAutoCAD講座
初期設定から、作図、編集、印刷まで
AutoCADを使いこなすことで、あなたの図面作成能力を大幅に向上させましょう!
講座をチェックしてみる実務で必要な最低限のスキルを身につける
オブジェクトの名前を個別に変更する
コマンドライン上でRENAME(もしくはRENコマンド)と入力し、Enterを押します。
すでに名前が付けられているオブジェクトのリストを含むリネームウィンドウが表示されます。
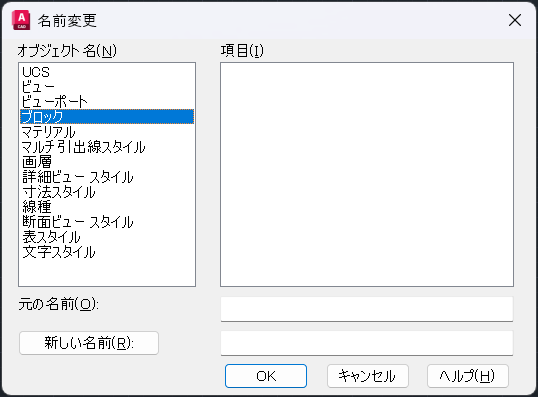
パネルの左から名前を変更したいオブジェクトを選択します。
この章ではブロックについて説明しているので、ブロックを選択します。
この右の項目パネルには、今描いている図面上のすべてのブロックがリストで表示されます。名前を変更したいブロックを項目パネル上から選んでクリックしましょう。
選択したブロックの現在の名前が、パネルの下部にある元の名前フィールドに表示されます。
新しくつけたい名前を「新しい名前」フィールドに入力し、その左にある「新しい名前」ボタンを押します。
最後に、変更を保存し、名前変更ウィンドウを閉じるために、「OK」ボタンを押します。これでブロックの名前を変更することができました。
複数のオブジェクトの名前を変更する
RENAMEコマンドを使って、個別だけでなく、複数のオブジェクトを変更することもできます。
ワイルドカード文字とRENコマンドを組み合わせて使えば、複数のブロックやオブジェクトの名前を変更することもできます。
わかりやすくこの手順を説明するために、まず以下の6つの画層を現在の図面で用意します。これらの画層名のABCという最初の3文字をXYZに変えないといけない状況だとしましょう。
ABC-DE-1
ABC-DE-2
ABC-FG-1
ABC-FG-2
PQR-DE-1
PQR-FG-1
RENAMEコマンドをもう一度起動させましょう。RENと入力してEnterを押します。そしてオブジェクト名パネルから画層を選択します。
そして、「元の名前」フィールドにABC*と入力します。
すると、項目パネル上の最初の3文字がABCの画層のみがハイライト表示されます。
このシンタックスを使えば、残りの文字は変更せずに、最初の3文字のABCをXYZに変更することができます。
最後に、名前の変更を反映させるために、「新しい名前」ボタンをクリックします。これでABCがXYZに変更されましたね。
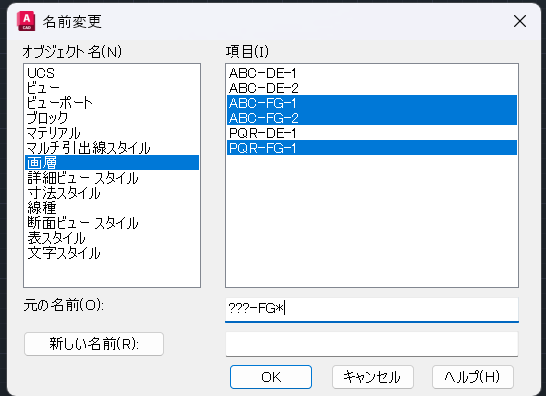
ちなみに、最初の3文字とかだけじゃなくて、真ん中の文字を変更することもできますよ。
例えば画層名の5文字目か6文字目をFGからLMに変更したいとしましょう。そんな時は、「元の名前」フィールドに???-FG*と入力します。そして、「新しい名前」フィールドに???-LM*を入力します。
このシンタックスの説明をしますね。この最初の3つのクエスチョンマークは最初の3文字はなんでもいいよってことを表してます。ただし、その次は–じゃないといけないよってことです。
5文字目、6文字目もFGじゃないといけないよってことを表してます。そして*は残りの文字はなんでもいいよってことを表してます。
まとめ
こんな風に、オブジェクトの名前を変更するのは簡単で単純な作業です。また、ブロック以外にも画層やビュー、ほかの名前付きのオブジェクトもワイルドカード文字を使えば一括で変更することができます。
RENコマンドを使ったことがあるよーとか、ちょっとここがわからないとかがあれば下のコメント欄からお待ちしております。

初心者の方向けのAutoCAD講座
初期設定から、作図、編集、印刷まで
AutoCADを使いこなすことで、あなたの図面作成能力を大幅に向上させましょう!
講座をチェックしてみる実務で必要な最低限のスキルを身につける

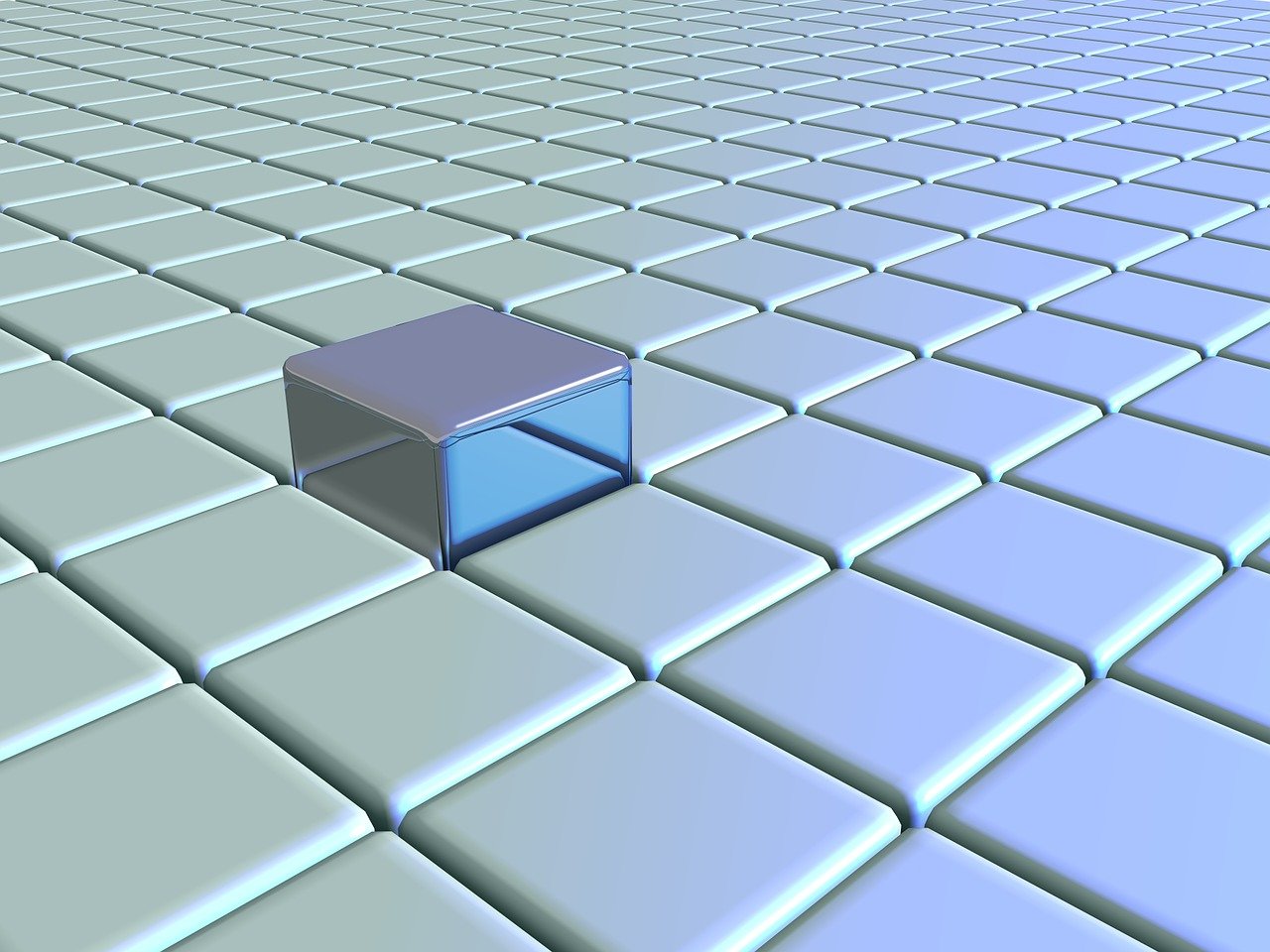








コメント